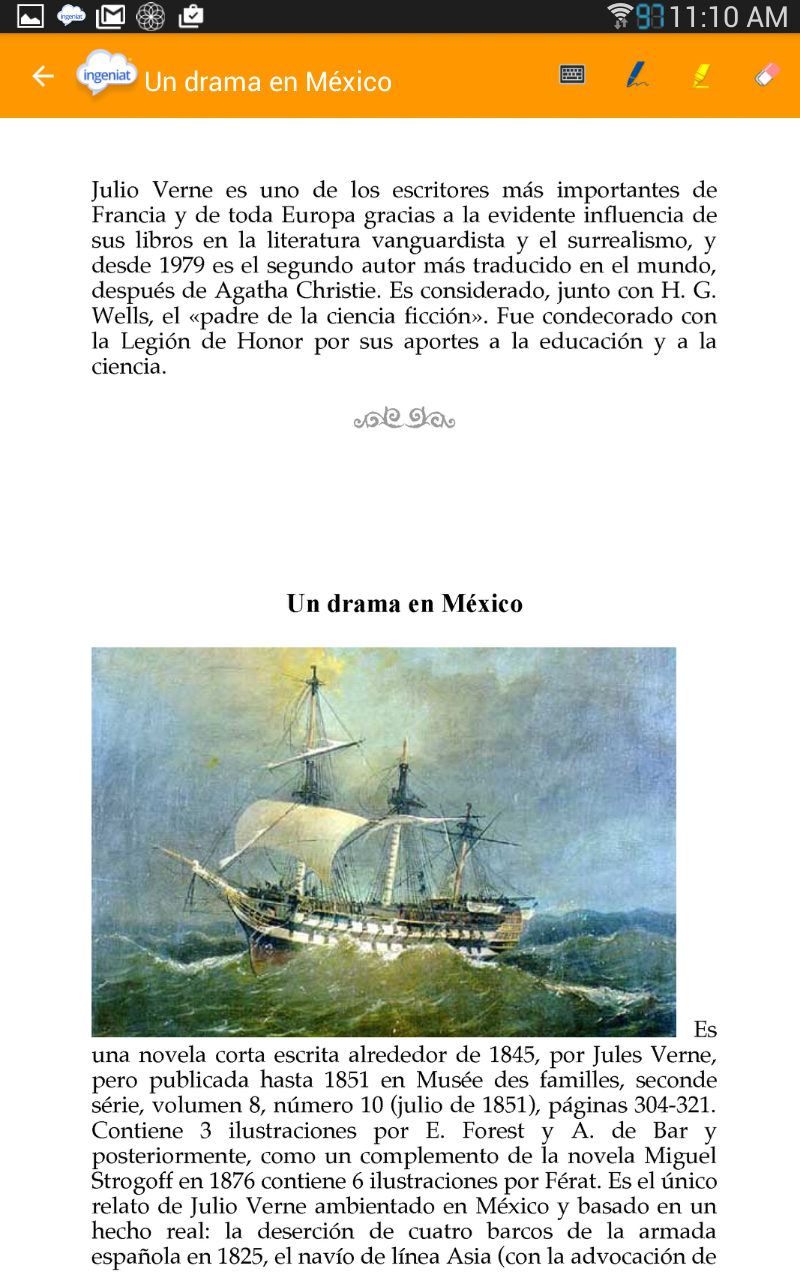Instucciones para estudiantes
Primera parte
Objetivo específico: Conocer las funionalidades de ingeniat en web
Ingresar a Chrome y escribir la URL ingeniat.com y seleccionar
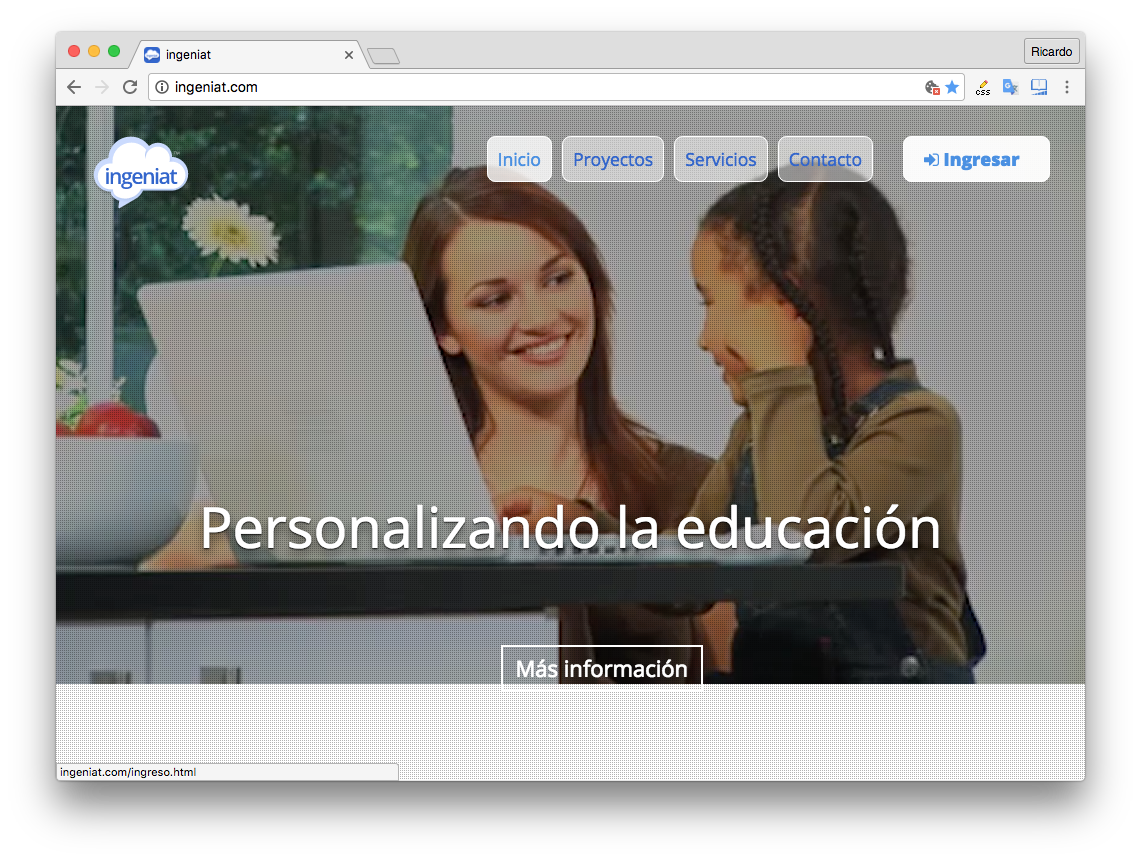
1. Ingresar con la cuenta y contraseña que te dieron en la escuela.
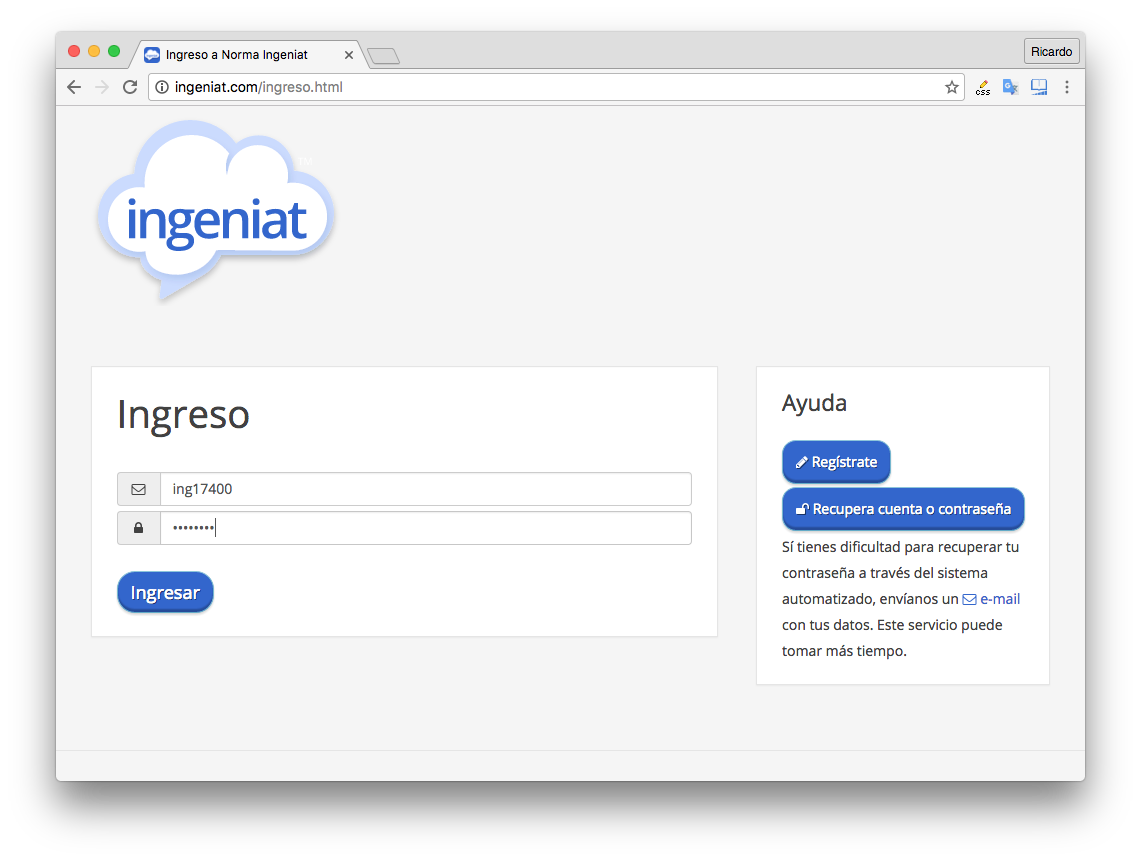
2. Antes de entrar es necesario cambiar la contraseña por una nueva con no más de 10 caracteres.
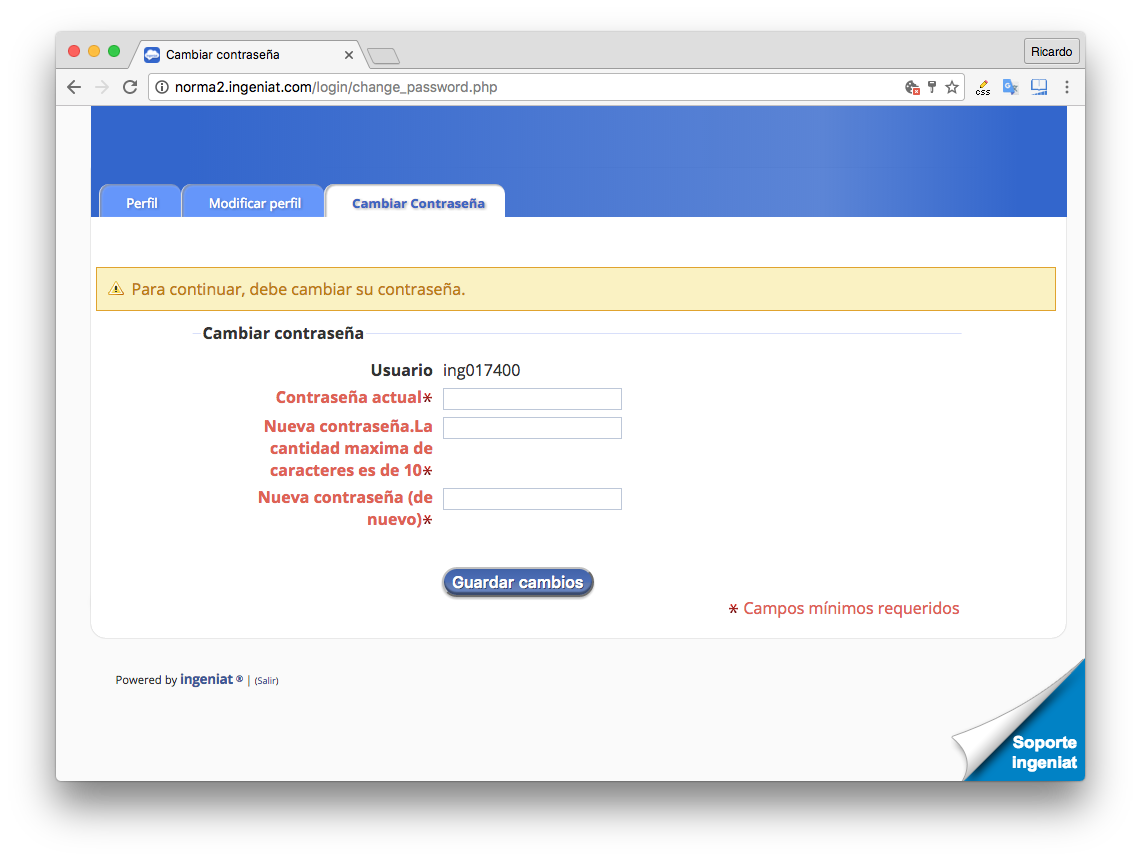
3. Completar los datos del usuario:
- Nombre
- Apellidos
- Ciudad
- Subir foto de perfil
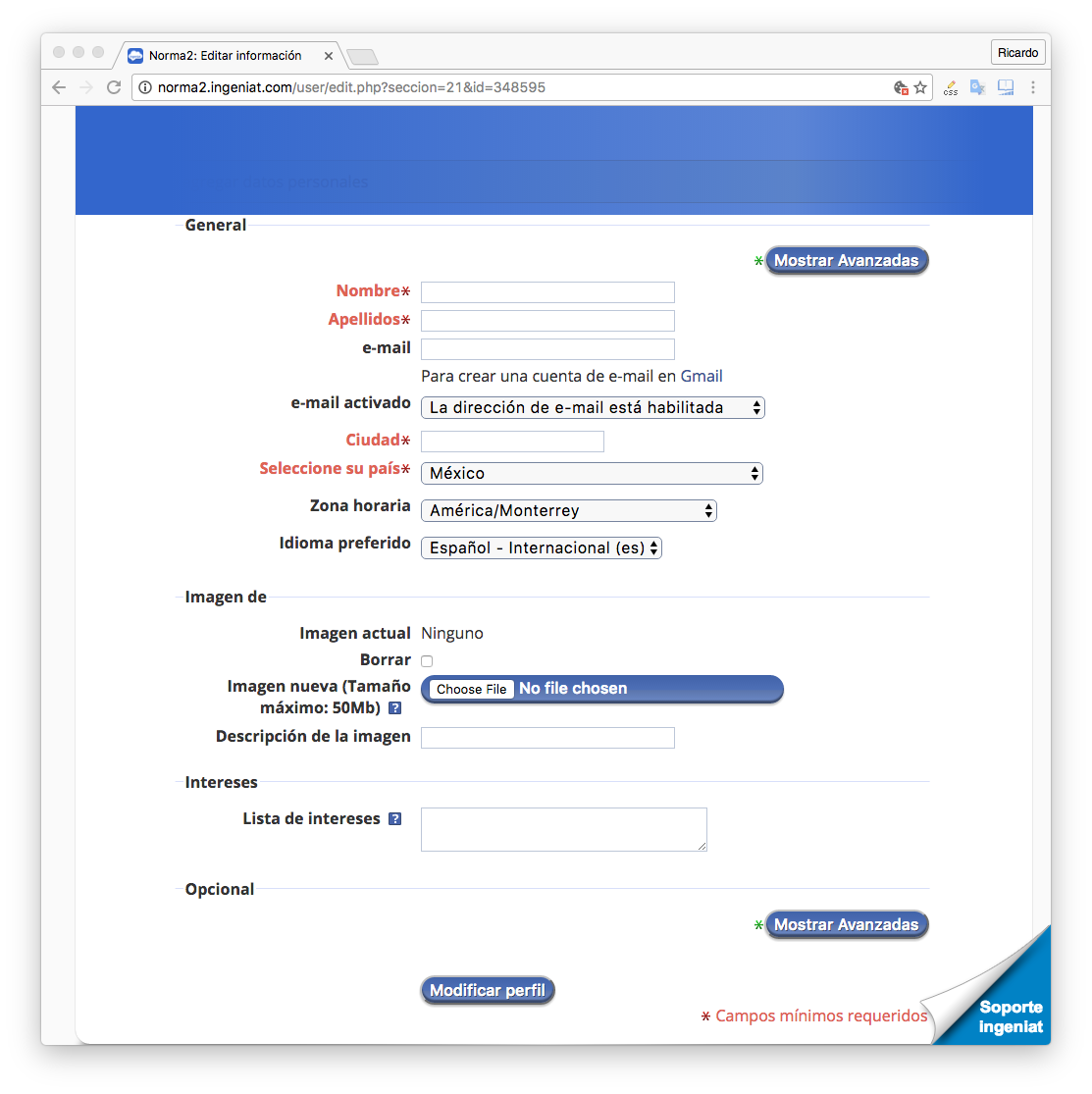
Responder un comentario en el muro
Es la seccion que aparece al entrar
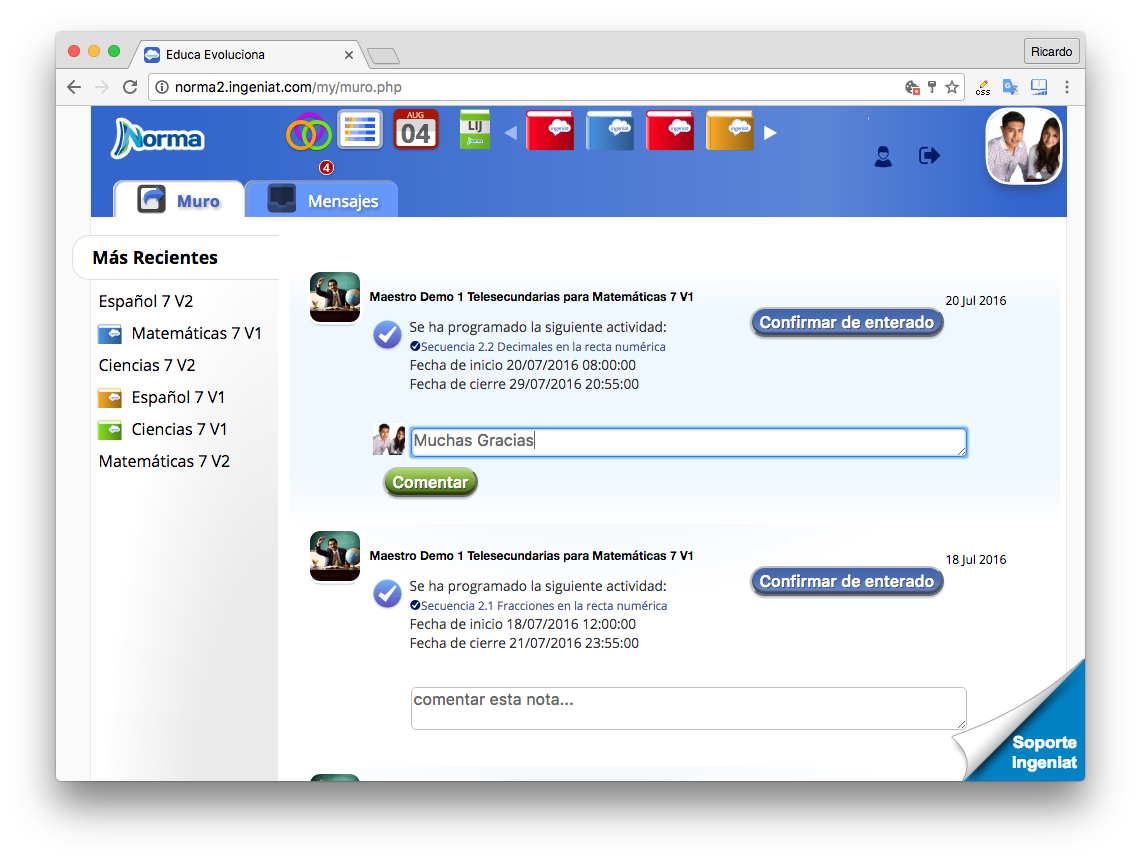
Bajar el archivo compartido y guardarlo en el portafolio
Buscar el mensaje con archivo compartido y descargar el archivo
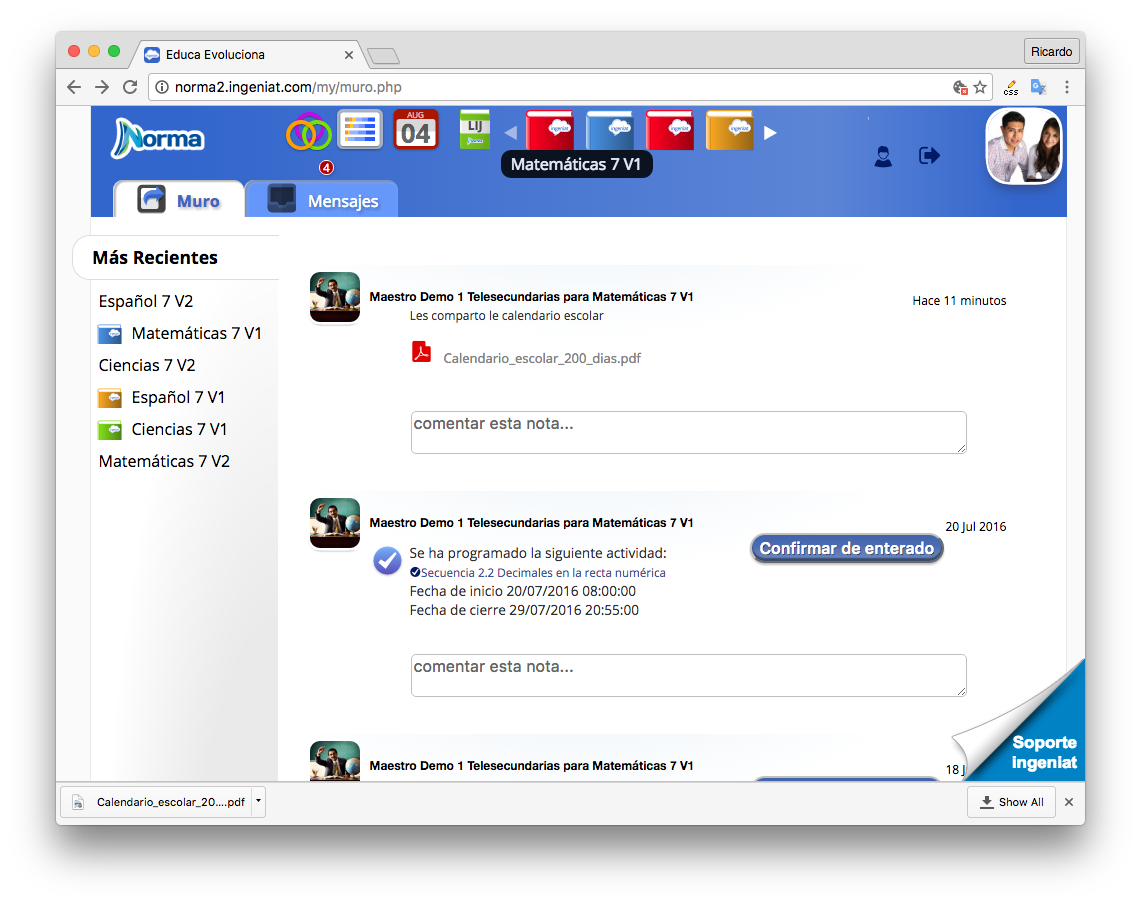
Para guardarlo en el protafolio hay que primero, Seleccionar un curso en el Menú superior, y luego seleccionar el Tabulador y luego haz click en el botón
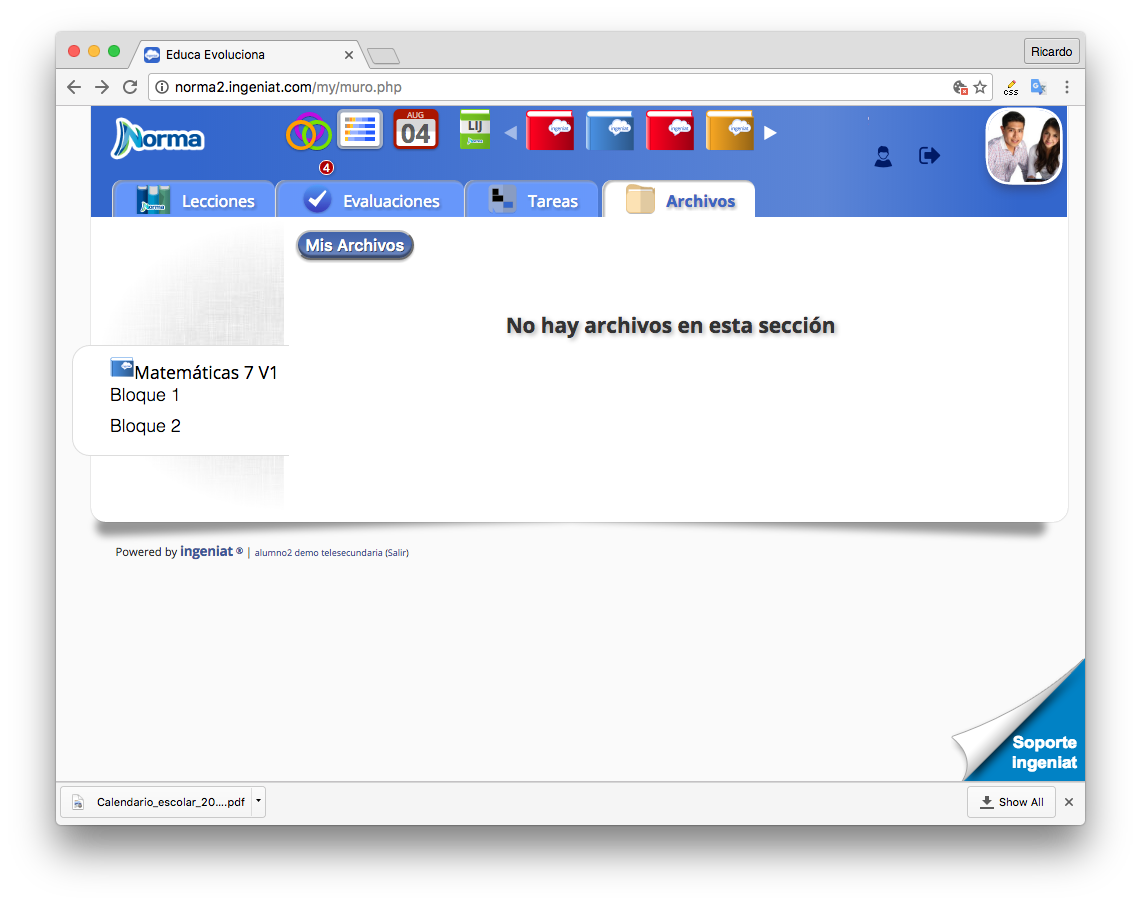
Haz click en el botón .
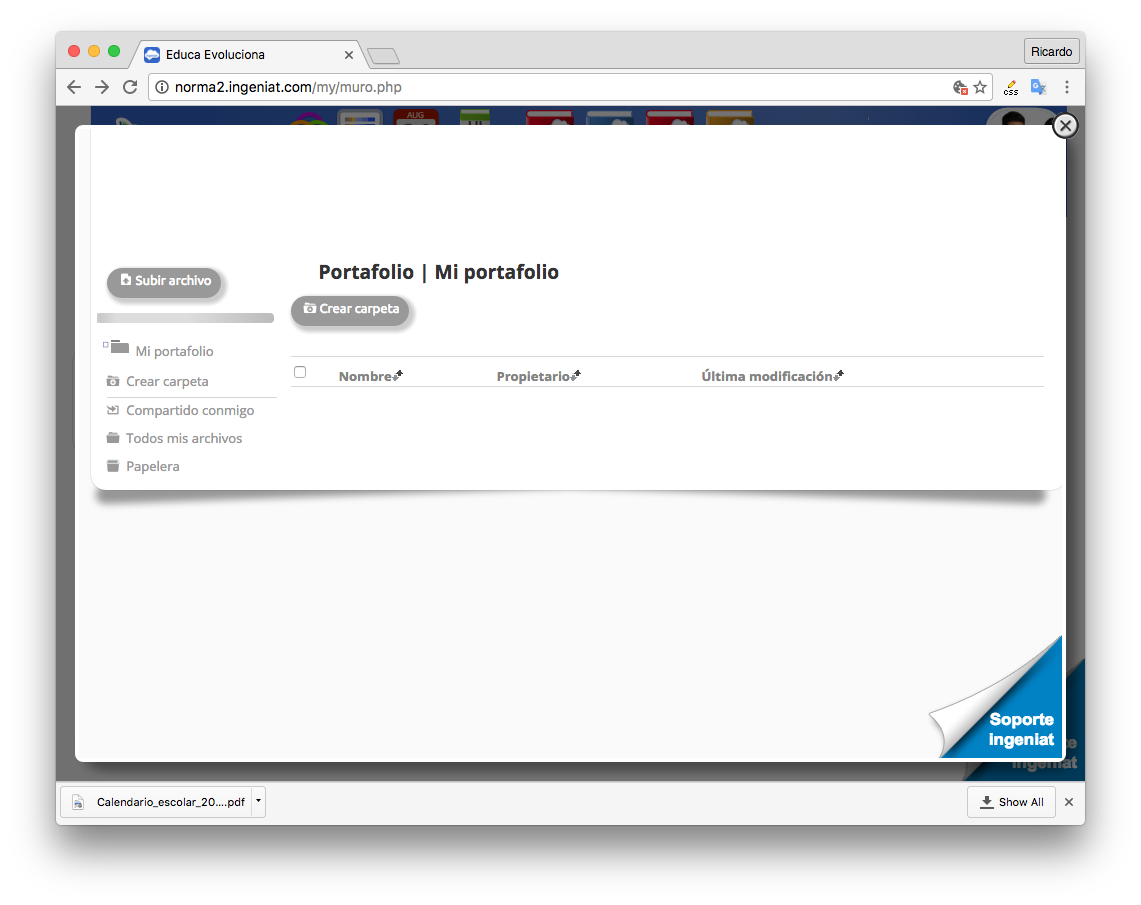
Después seleciona el archvio que bajaste para guardarlo en tu portafolio de la materia
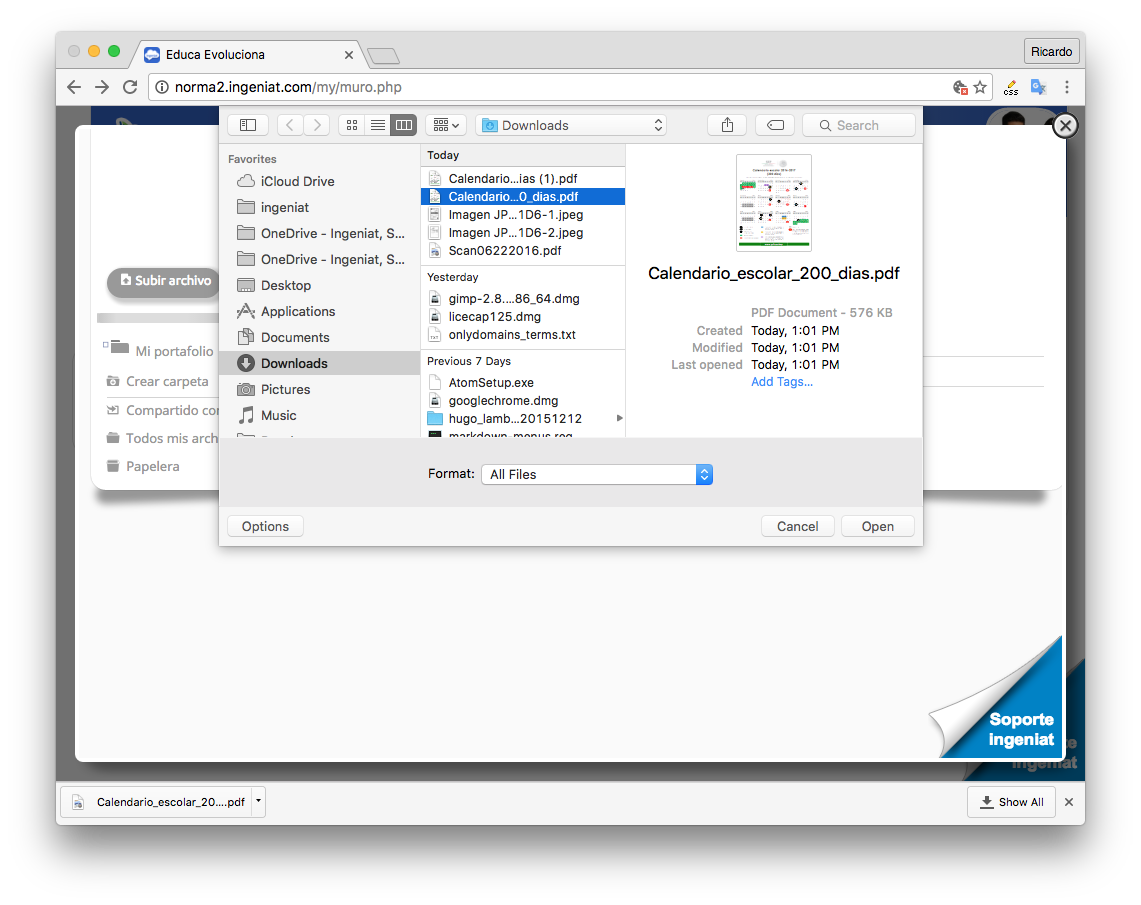
Ya tienes el arvhivo en tu portafolio. Si deseas puedes crear carptas también

4 Responder la notificacion de enterado de la actividad programada
Para que el maestro reciba confimración que el alumno se ha dado por entereado que se le asigno una nuava actividad se solicita por medio del botón
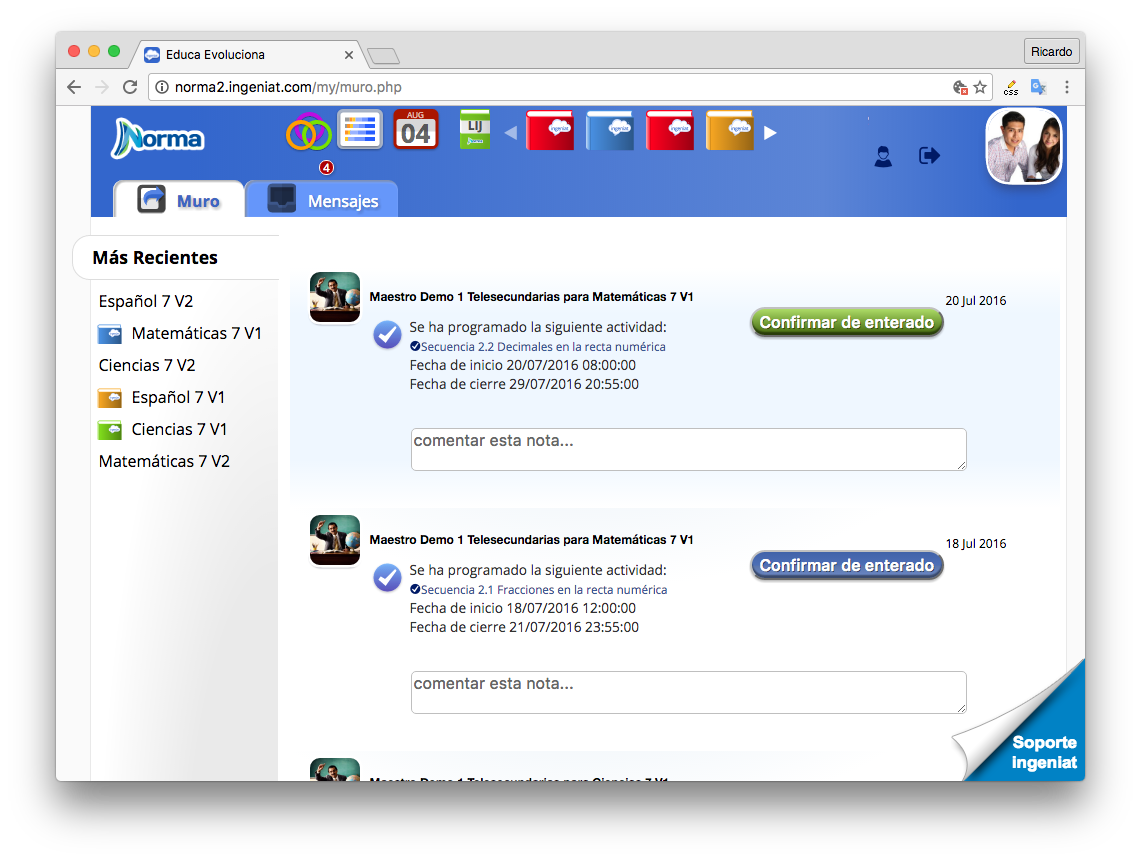
Al maestro le aparecerá una gráfica con el procentaje de alumnos que han confirmado.
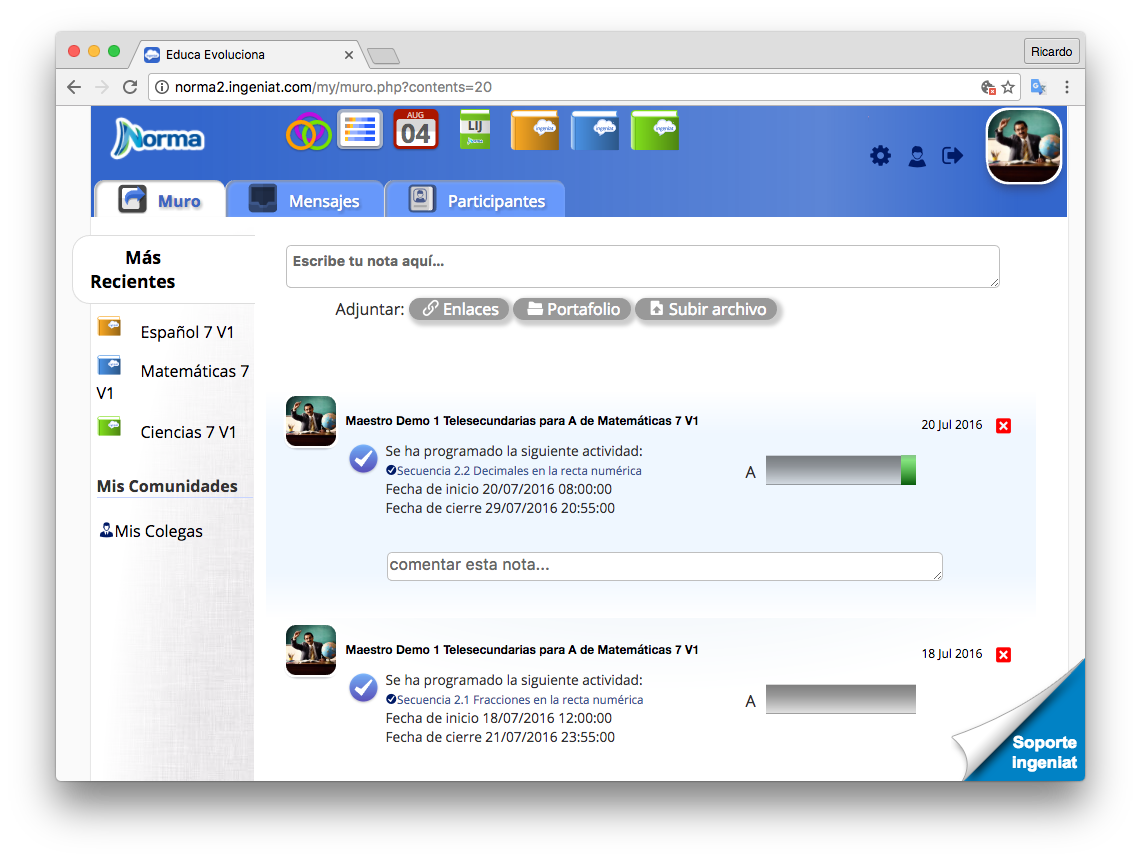
5 Abrir el enlace compartido por el maestro
El maestro puede publicar tambien avisos con links a páginas externas
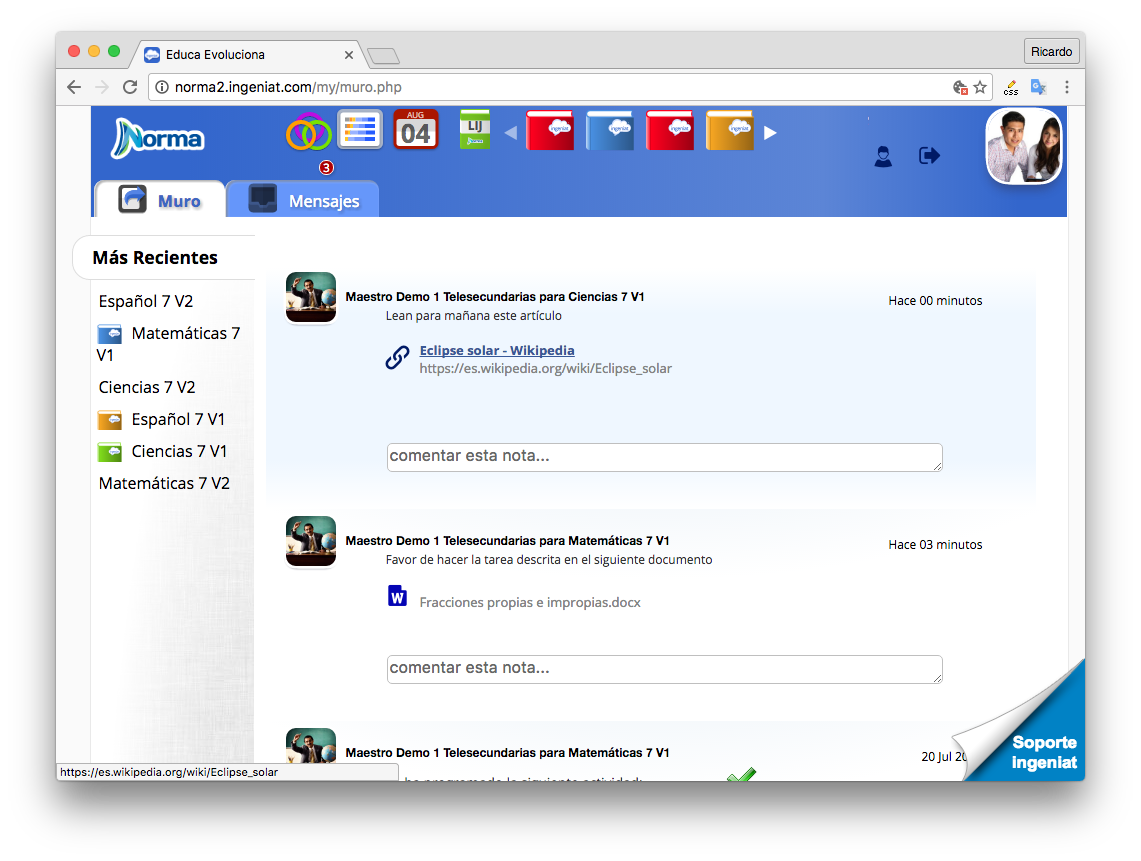
Dentro del Muro selecciona el tabulador
El maestro puede publicar tambien avisos con links a páginas externas

Aquí aparecen los mesnajes de persona a persona. Los alumnos no pueden hacer mensajes, solo responder los que han sido iniciados por los maestros.
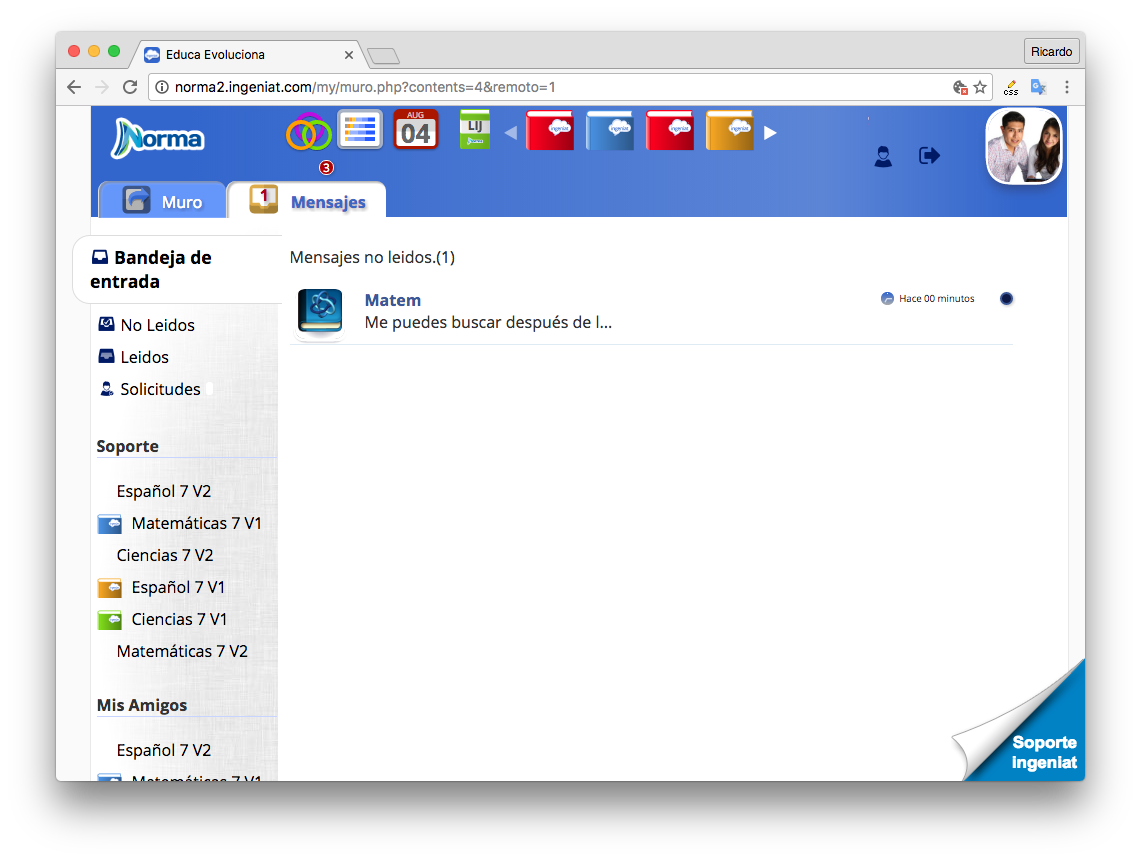
En le rol de Maestro aparece un tabulador en dónde puede buscar a alumnos por grupo.
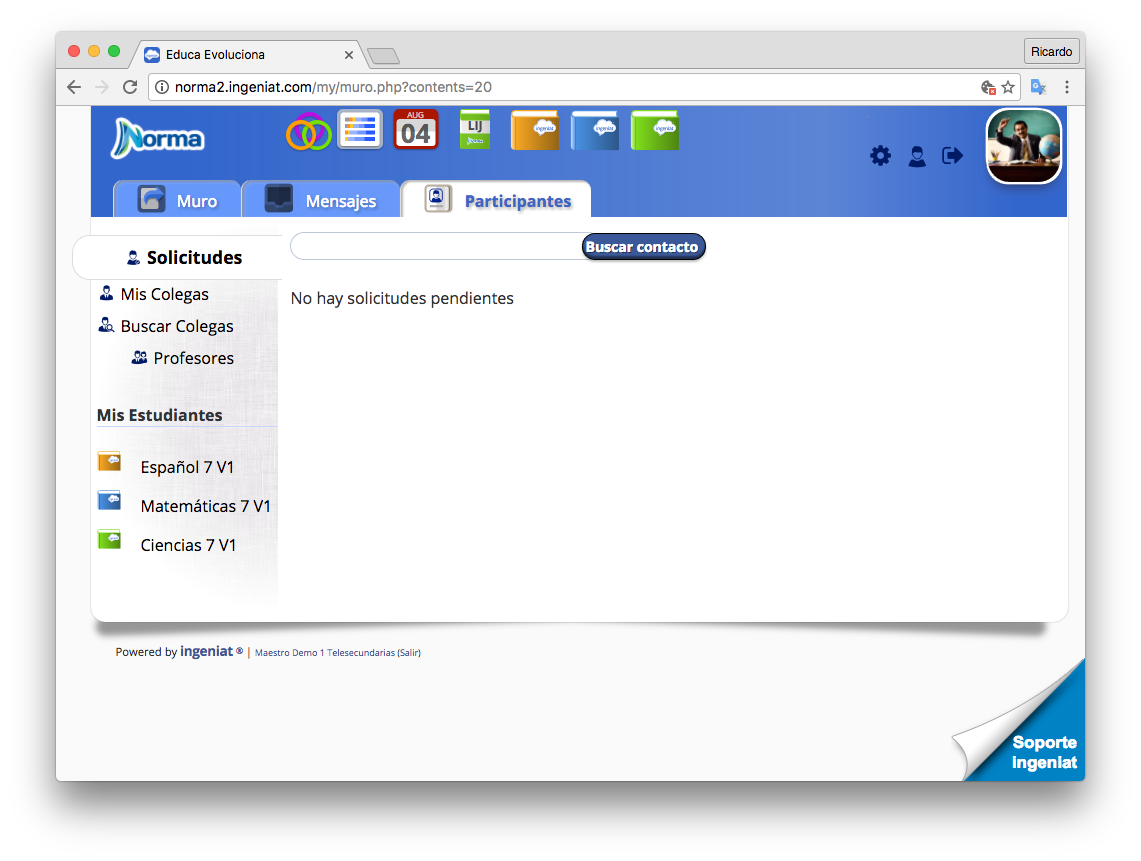
Seleccionar un participante y solicitar permiso para comuicarce.
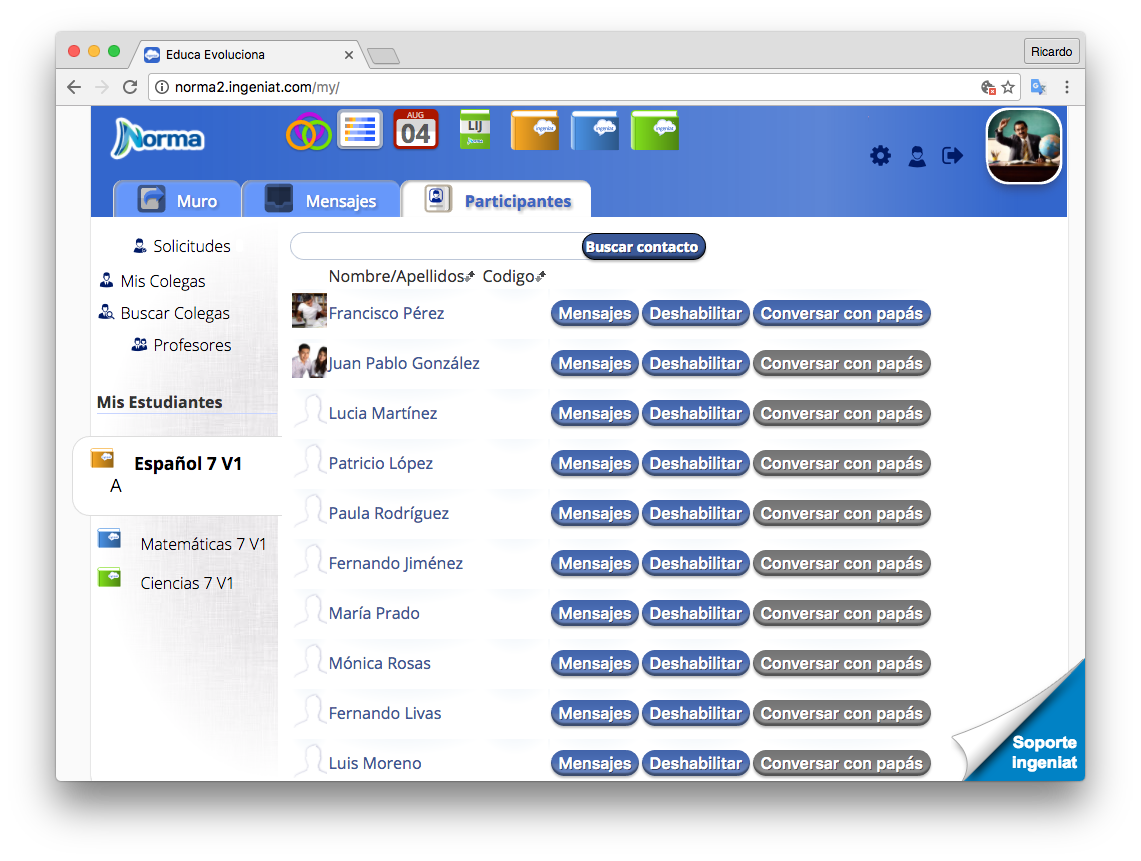
Buscar un participante desde el buscador.
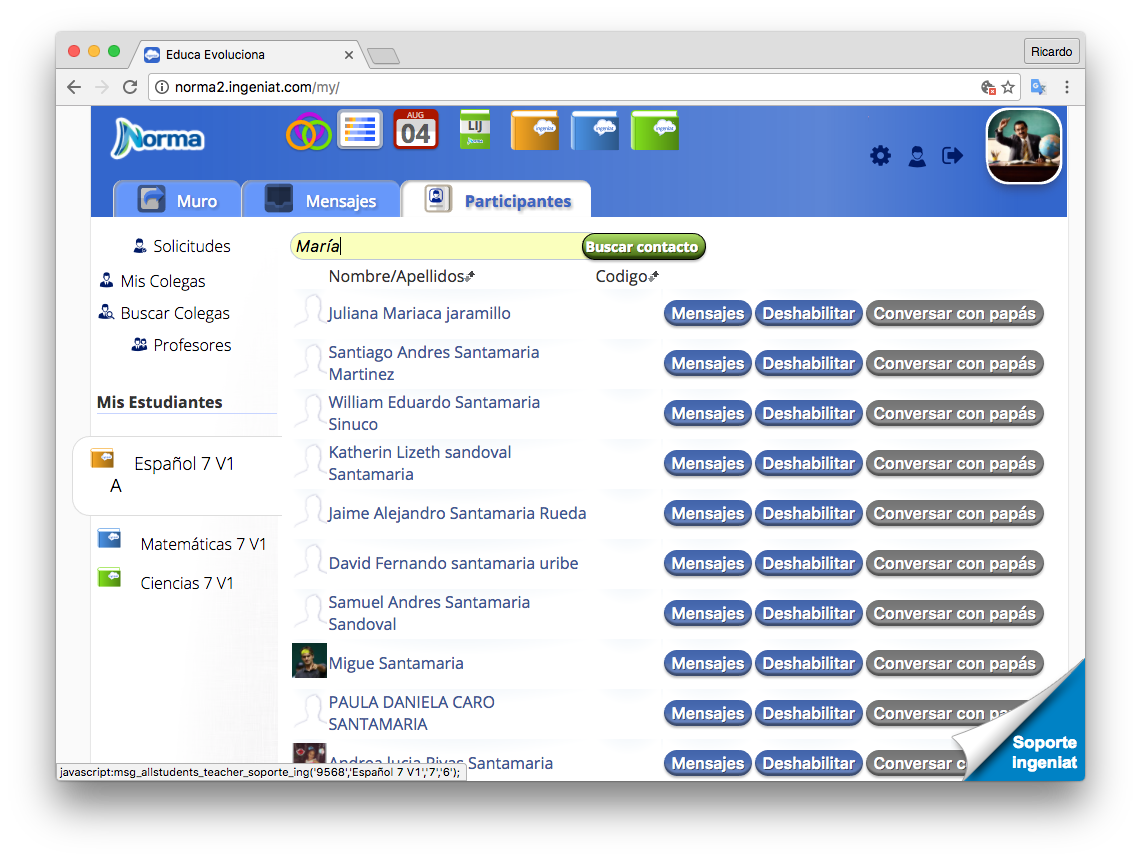
En el menú superior seleciona el icono
Las actividades del calendario puedes filtrarse por materia con el menú lateral.
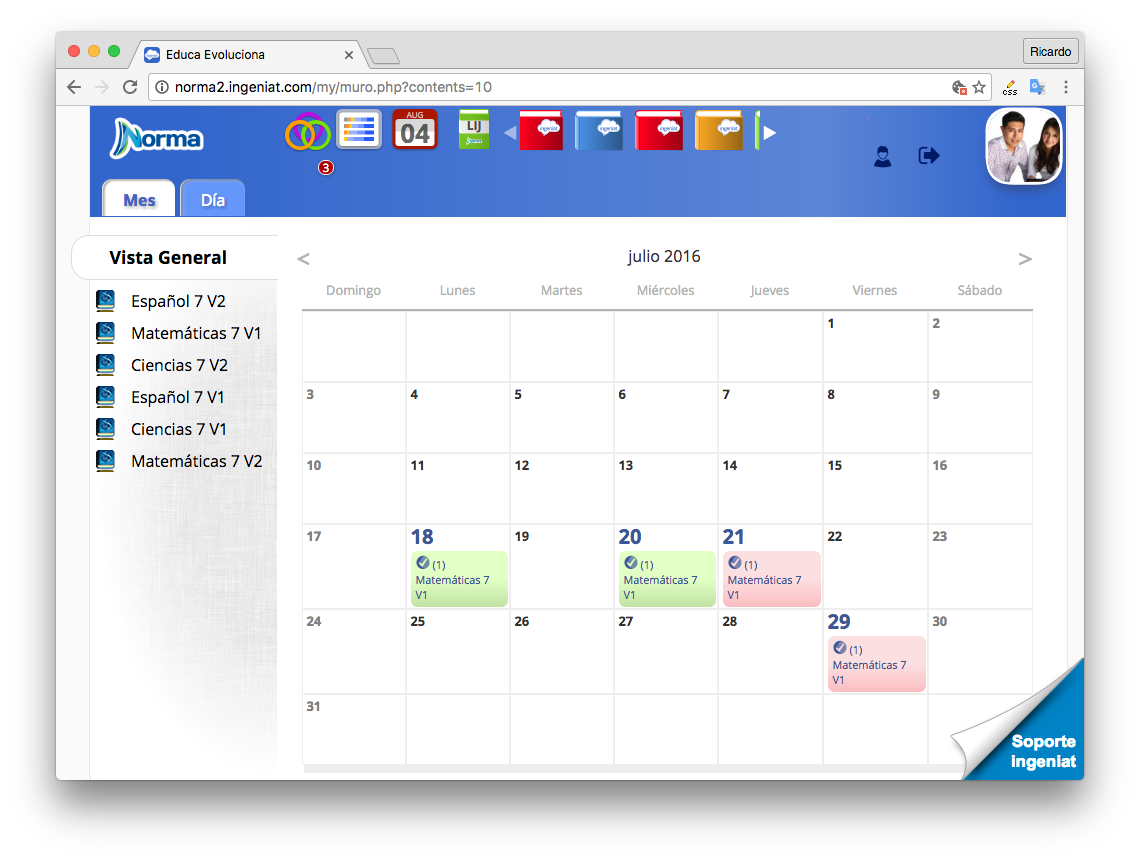
1. Entrar al calendario y ver la actividad programada
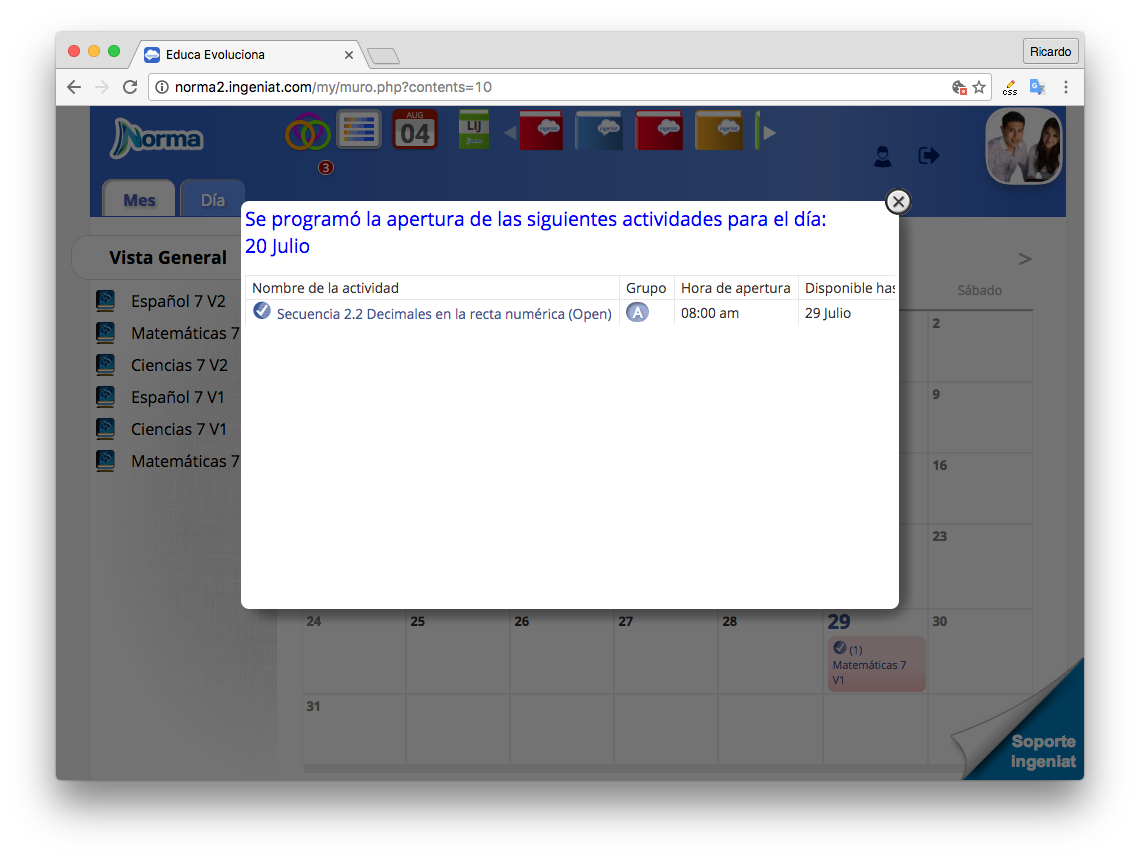
2. Seleccionar la actividad programada
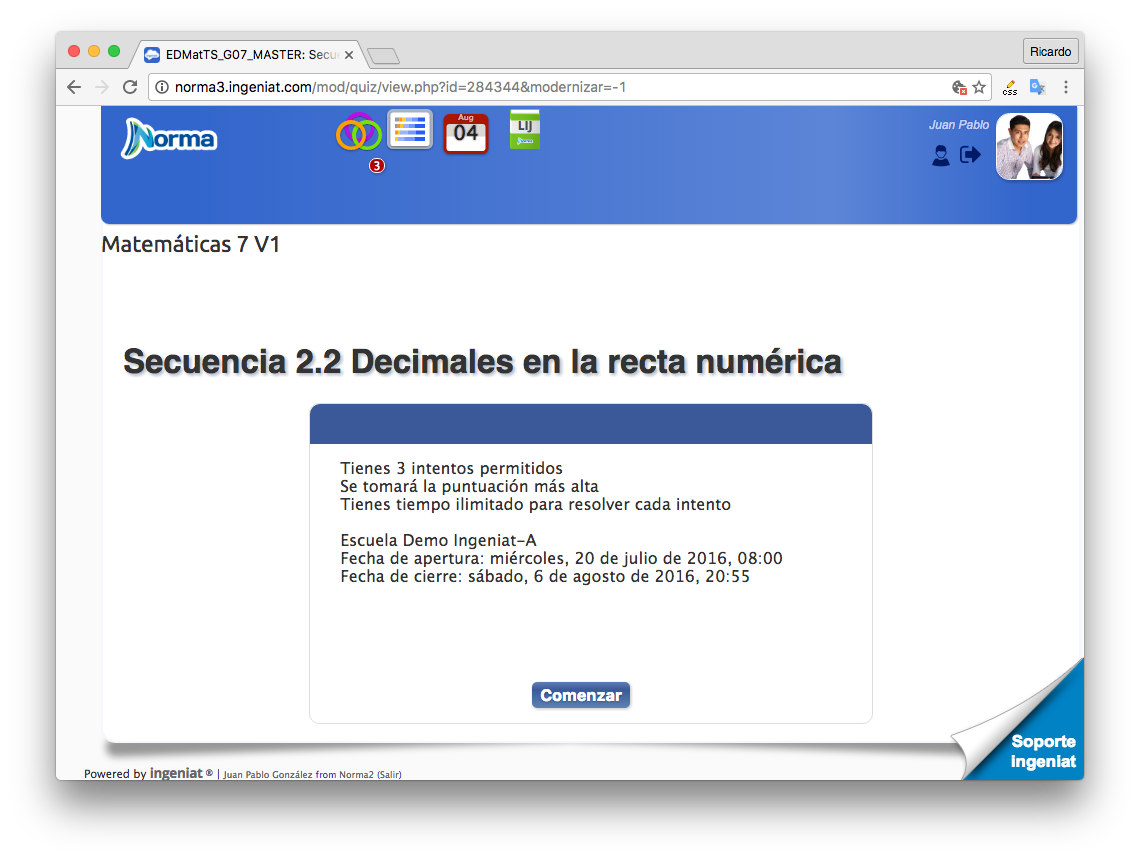
3. Resolver el primer intento de la actividad
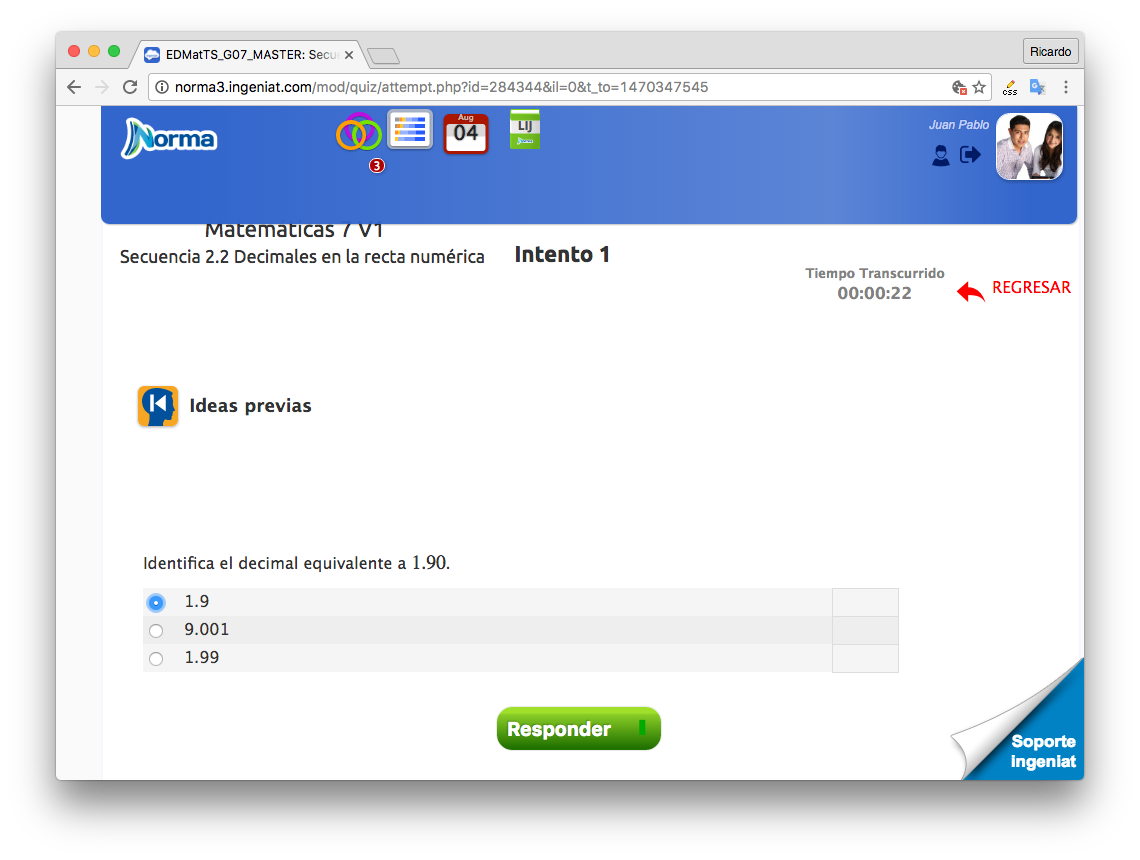
En el menú superior seleciona el icono
La primera sección le presenta las actividades pendientes asignadas en el calendario
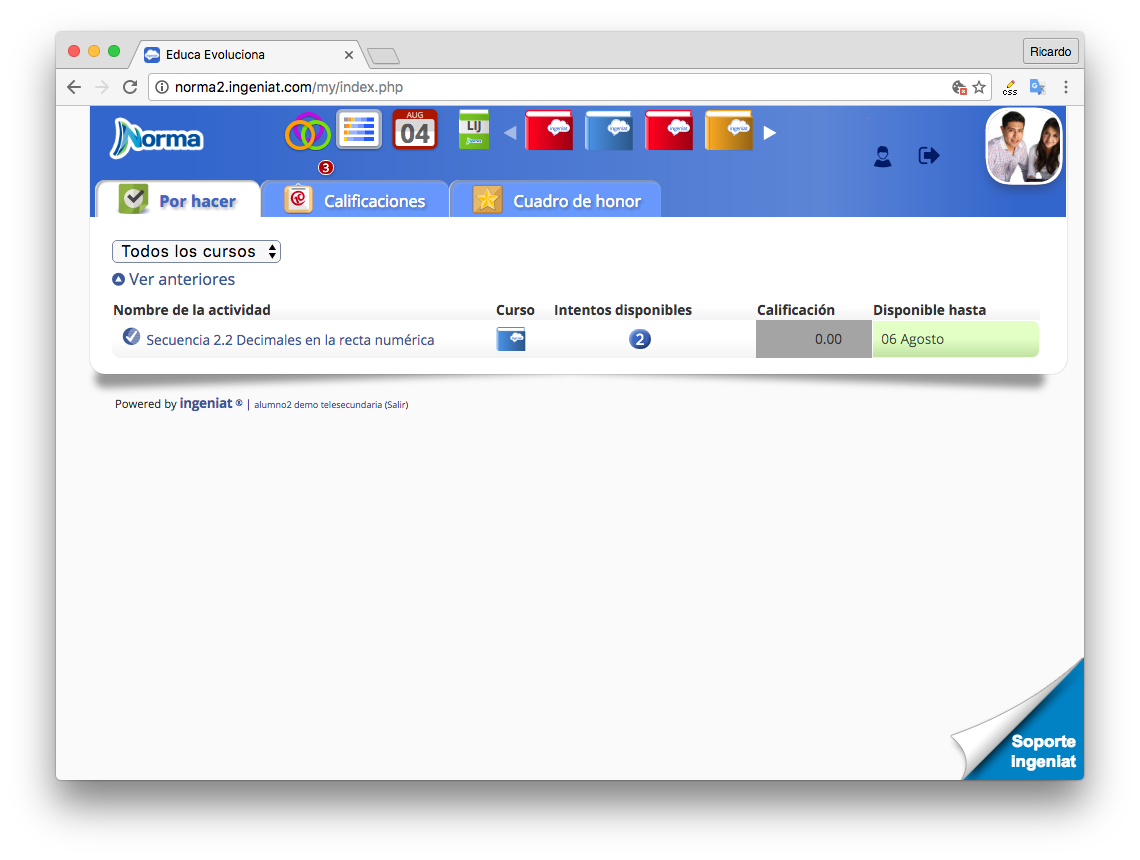
En la sección presenta las calificaciones y avance por materia
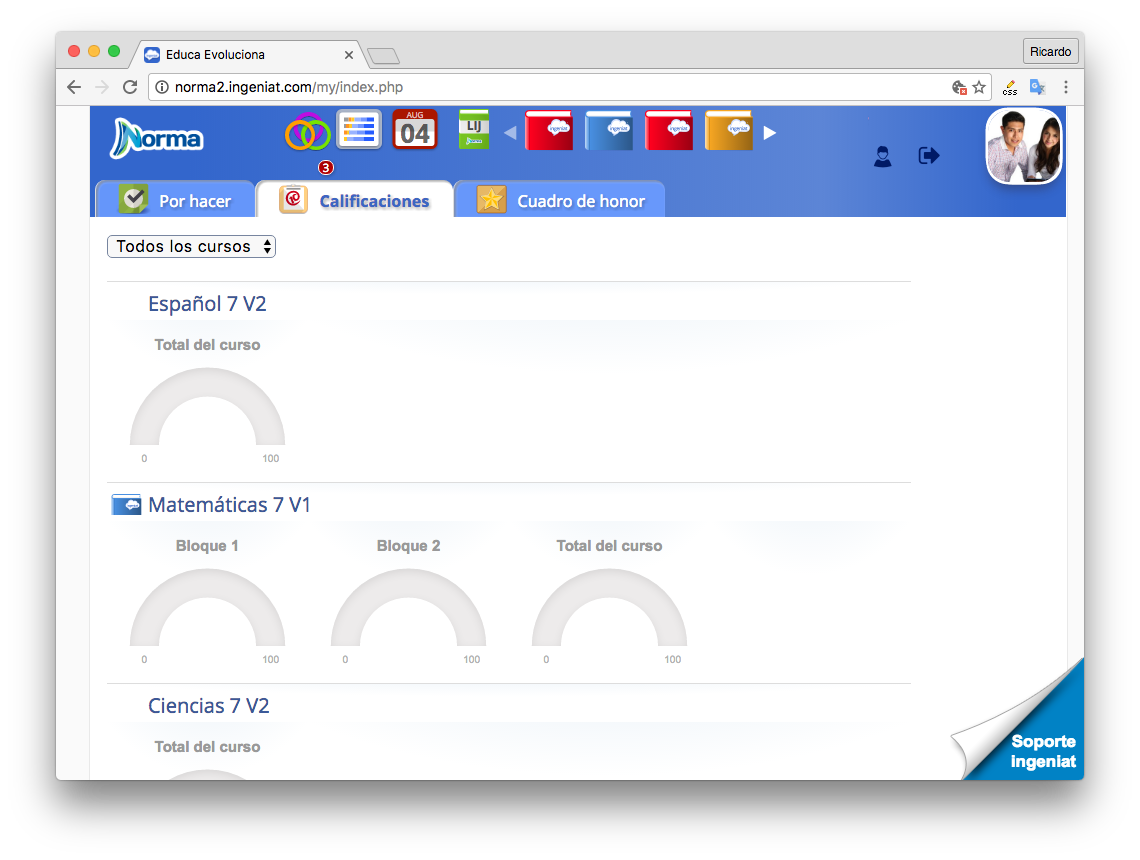
En la sección presenta a los compañeros de acuerdo a la mejor puntuación
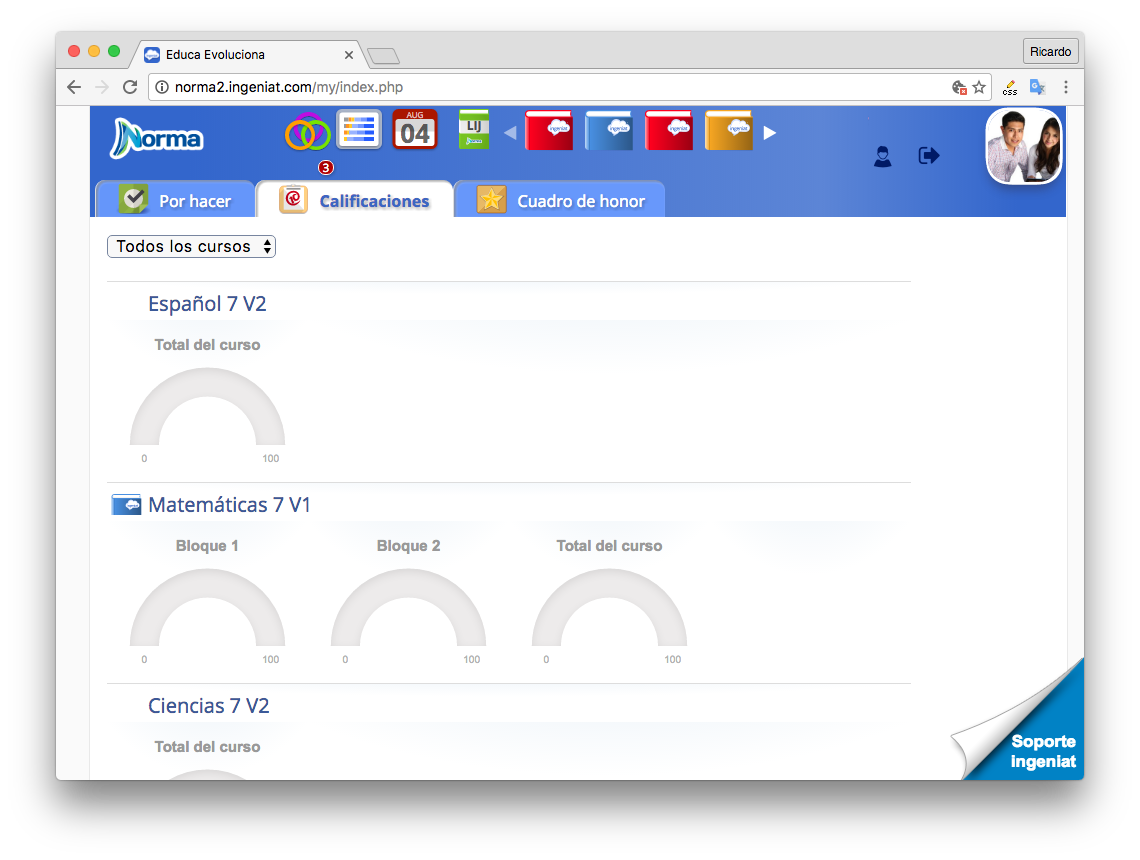
En el menú superior seleciona el icono de alguno de los cursos
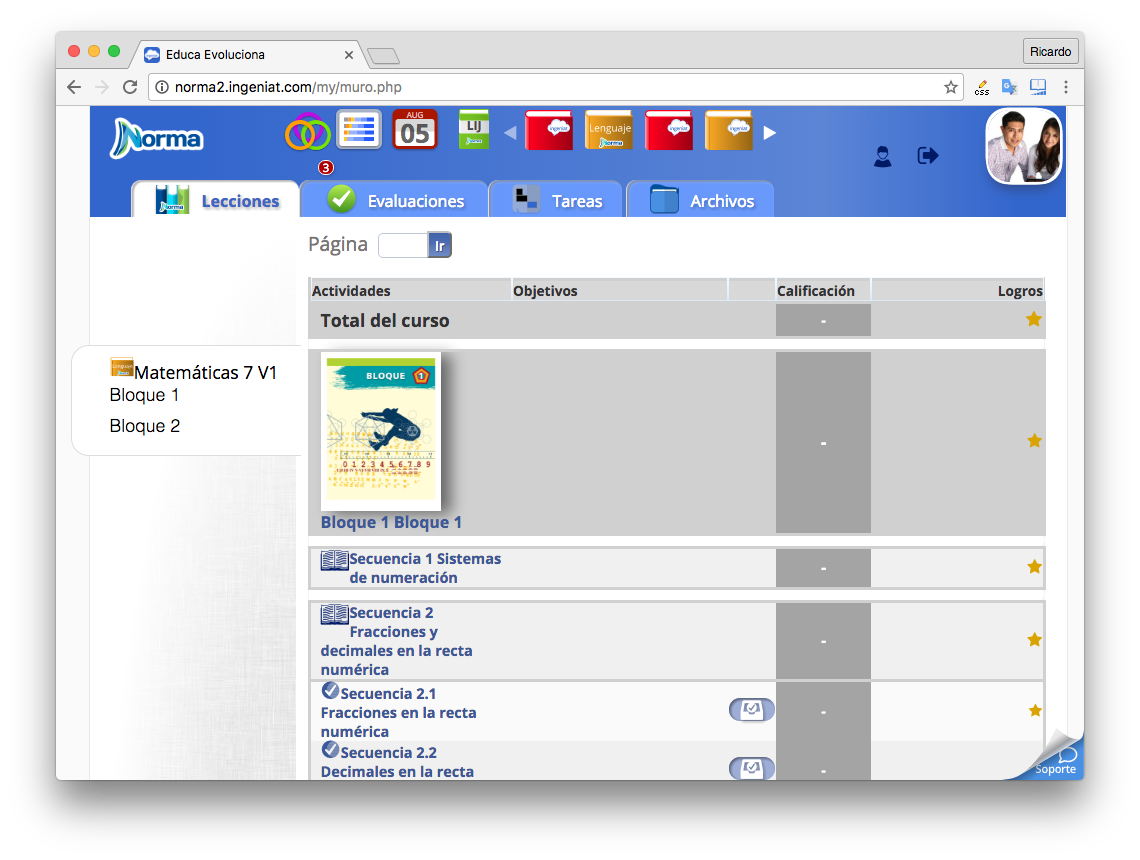
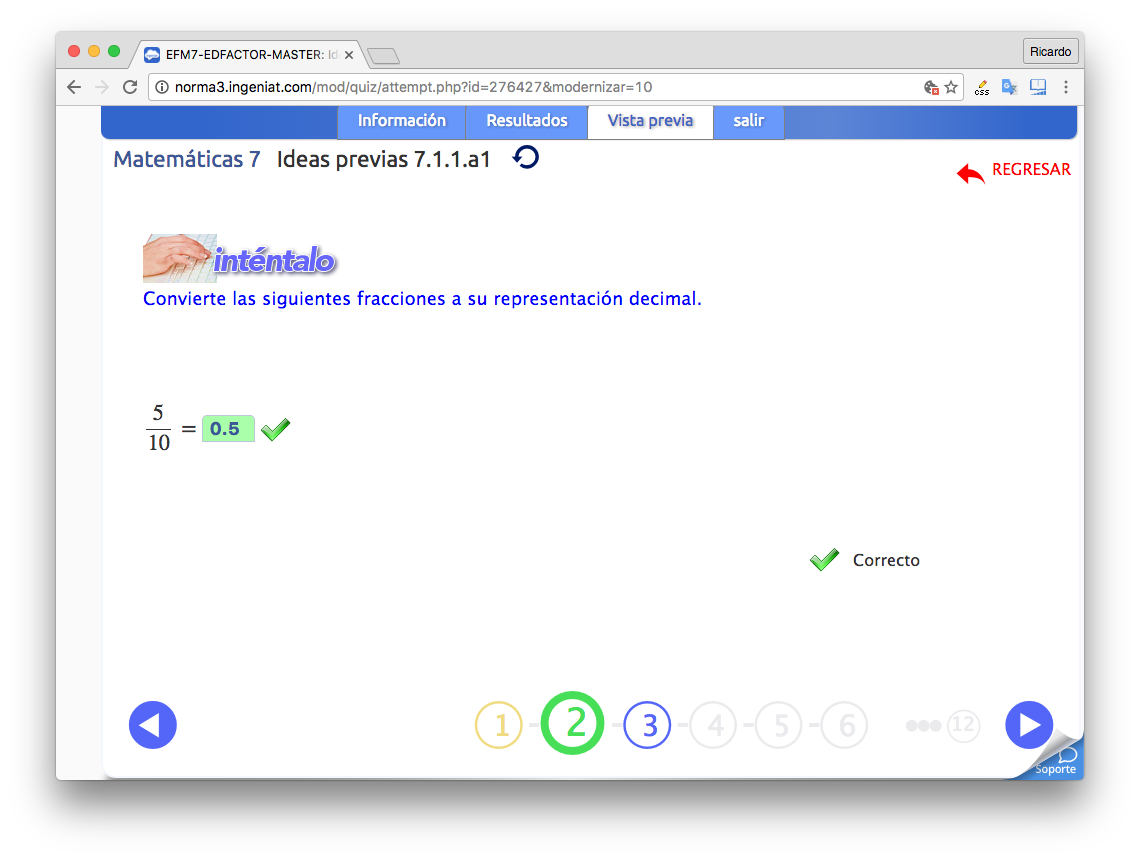
Ver las actividades dispoibles en cada curso
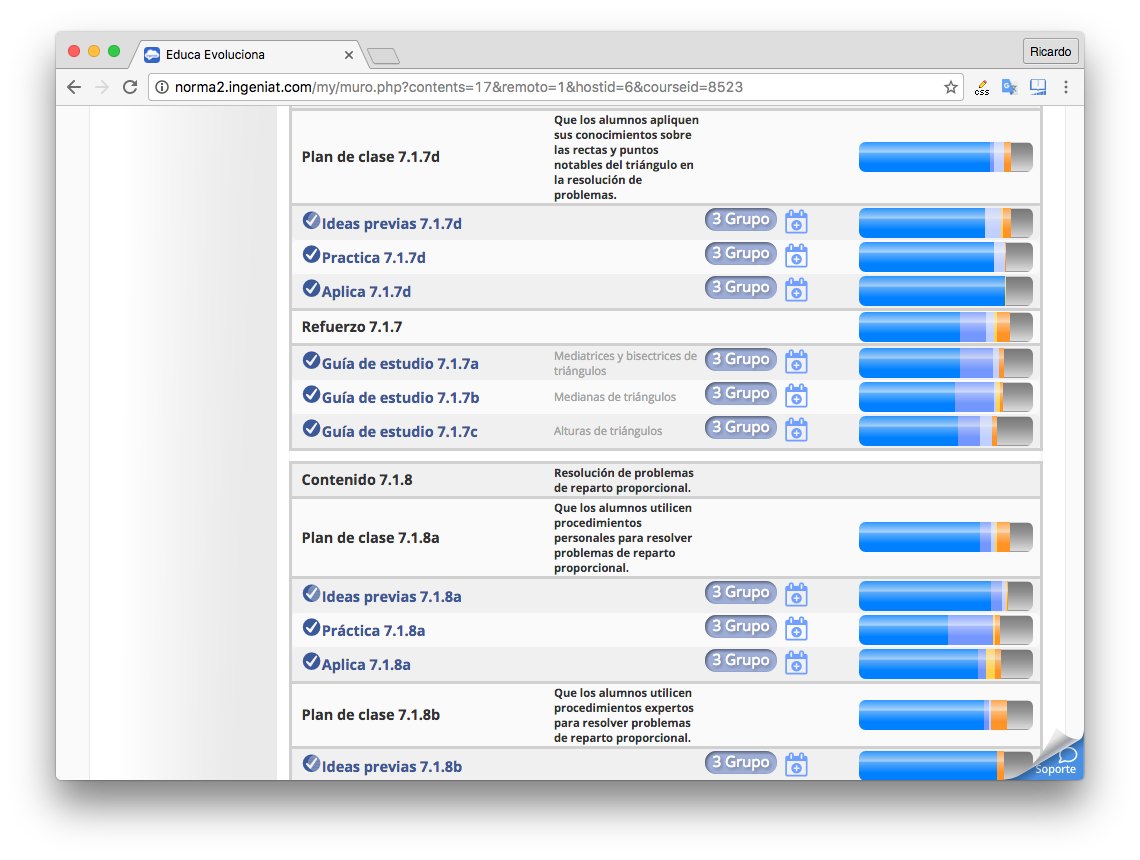
En el menú superior del lado derecho seleccionar
Agregar fotografia en mi perfil
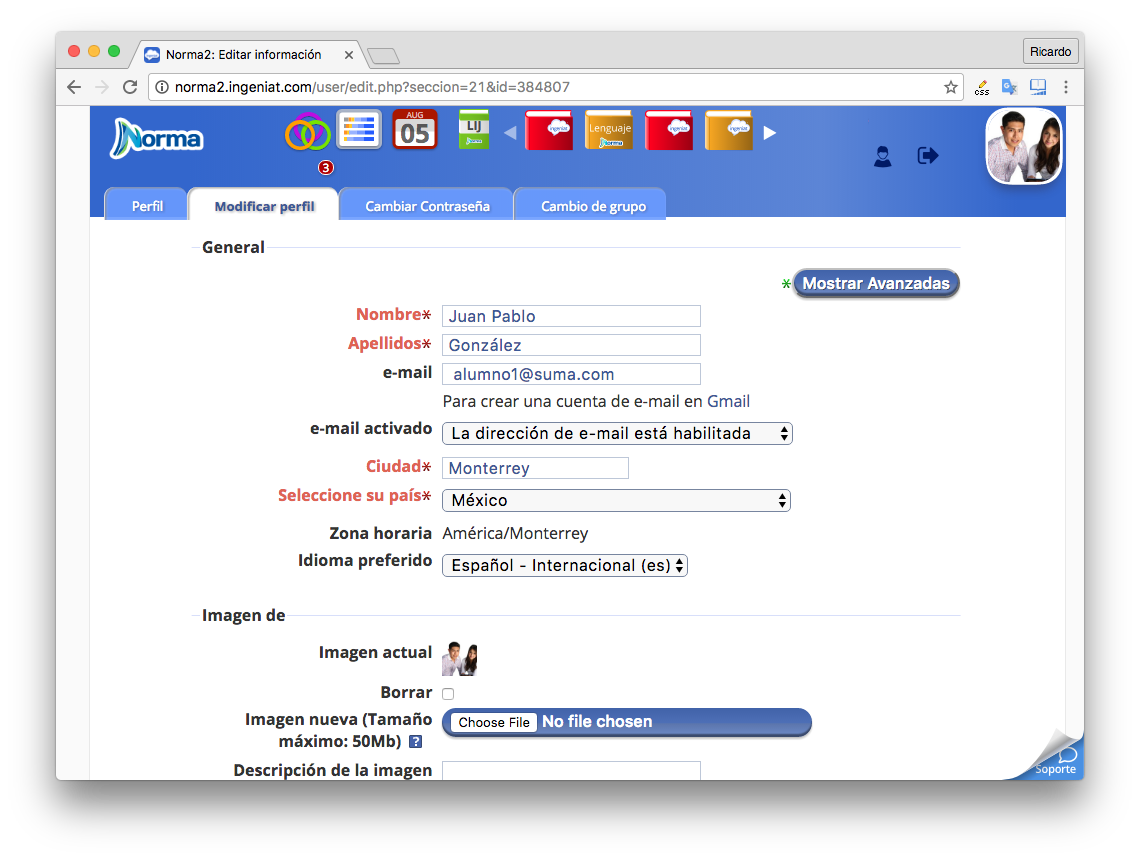
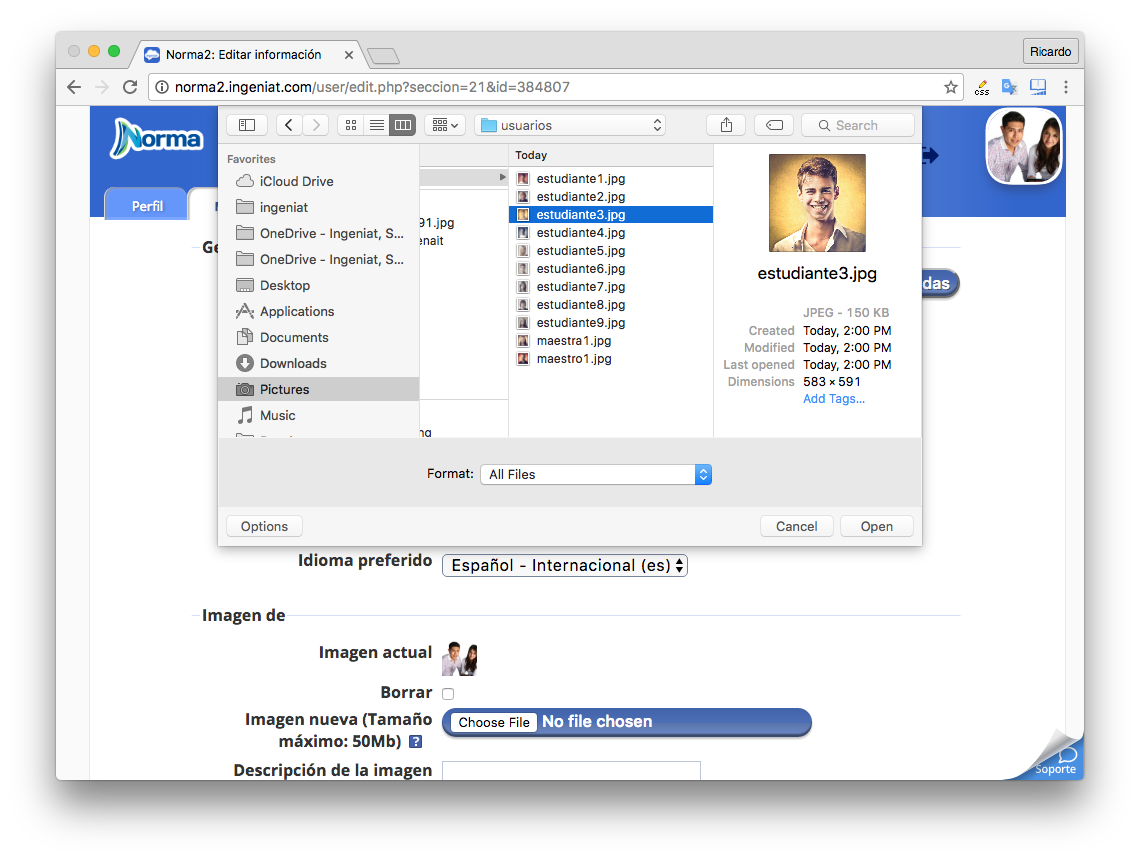
Cambiar contraseña
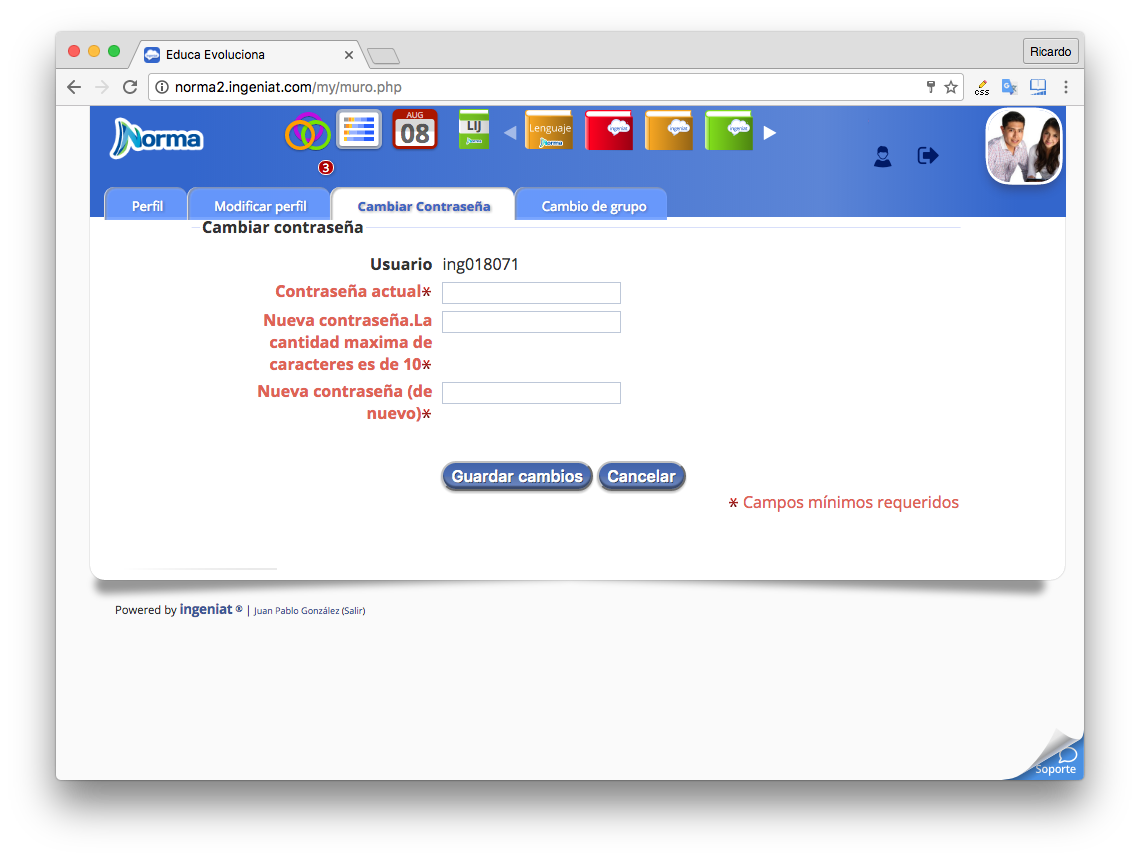
En la esquina inferior izquierda aparece
Si es horario laboral el trinágulo aparece azul, y la conversación será en modalidad chat.
Si es fuera de horario, el triángulo aparecerá gris, y la respuestá será a través de correo electónico
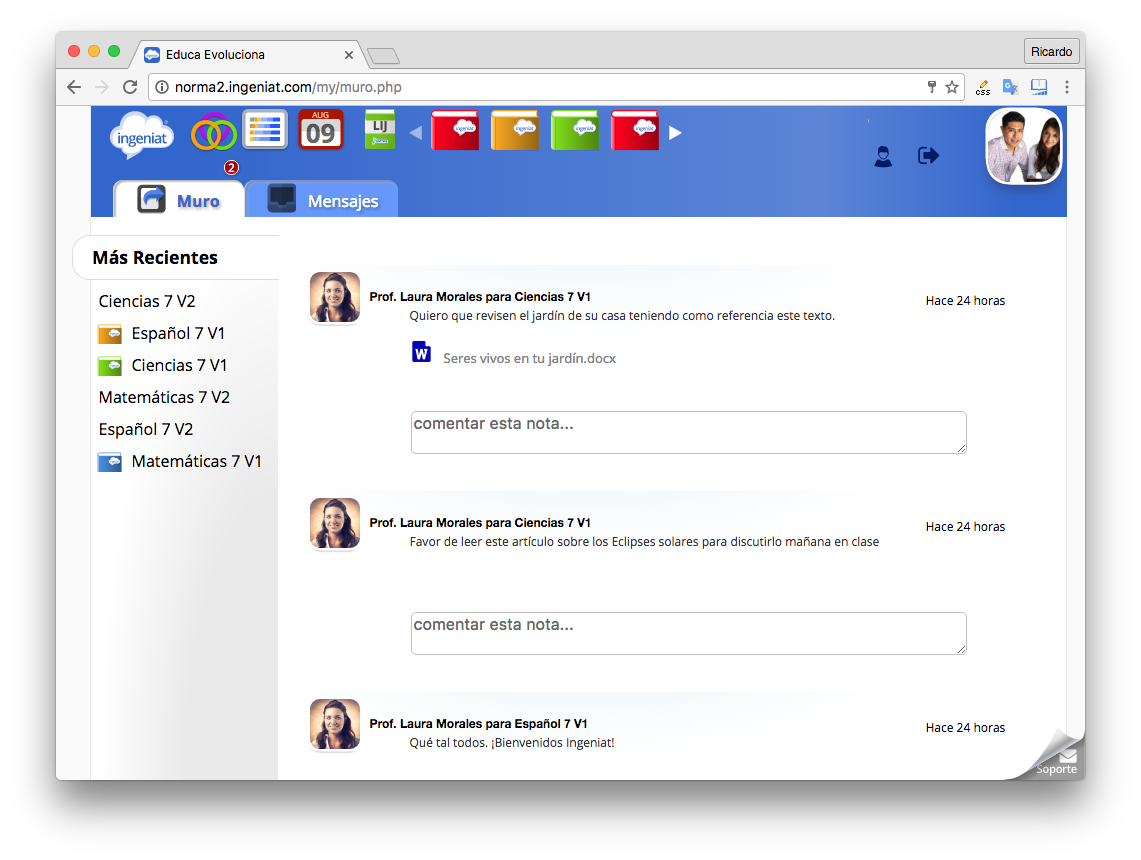
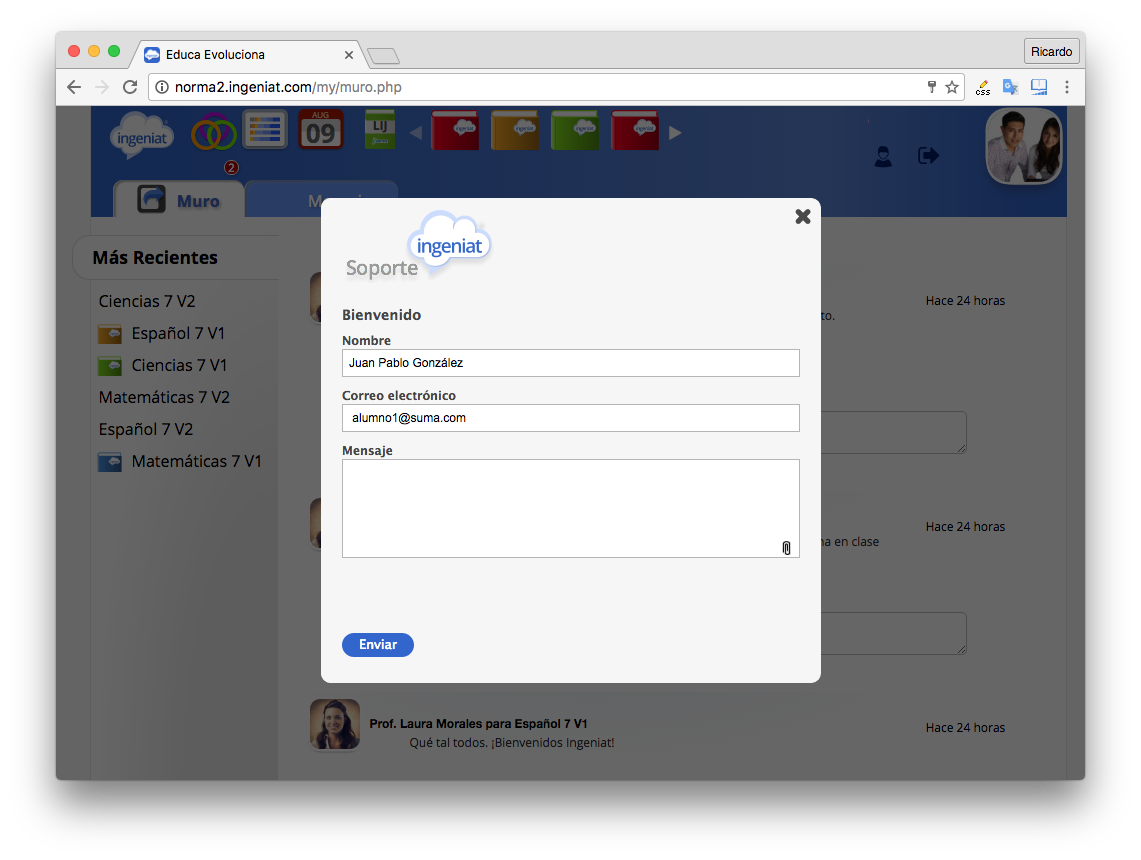
Segunda parte
Objetivo específico: Conocer las funionalidades en la Tablet
Descargar la App
Ingeniat puede ser utilizada desde cualquier navegador, aunque funciona de manera más óptima desde Google Chrome. Los estudiantes que usan tabletas, pueden además aprovechar funcionalidades de trabajar fuera de línea utilizando la App.
Actualmente la App solo tiene funcionalidades académicas, descarga de cursos, libros, vídeos, y actividades interactivas.
Las funcionalidades sociales están solo disponibles en web ingeniat.com
| Android | Google Chrome | iPad |

|
|
|
Descargar la App en la tableta
1. En la Tableta abrir Play Store
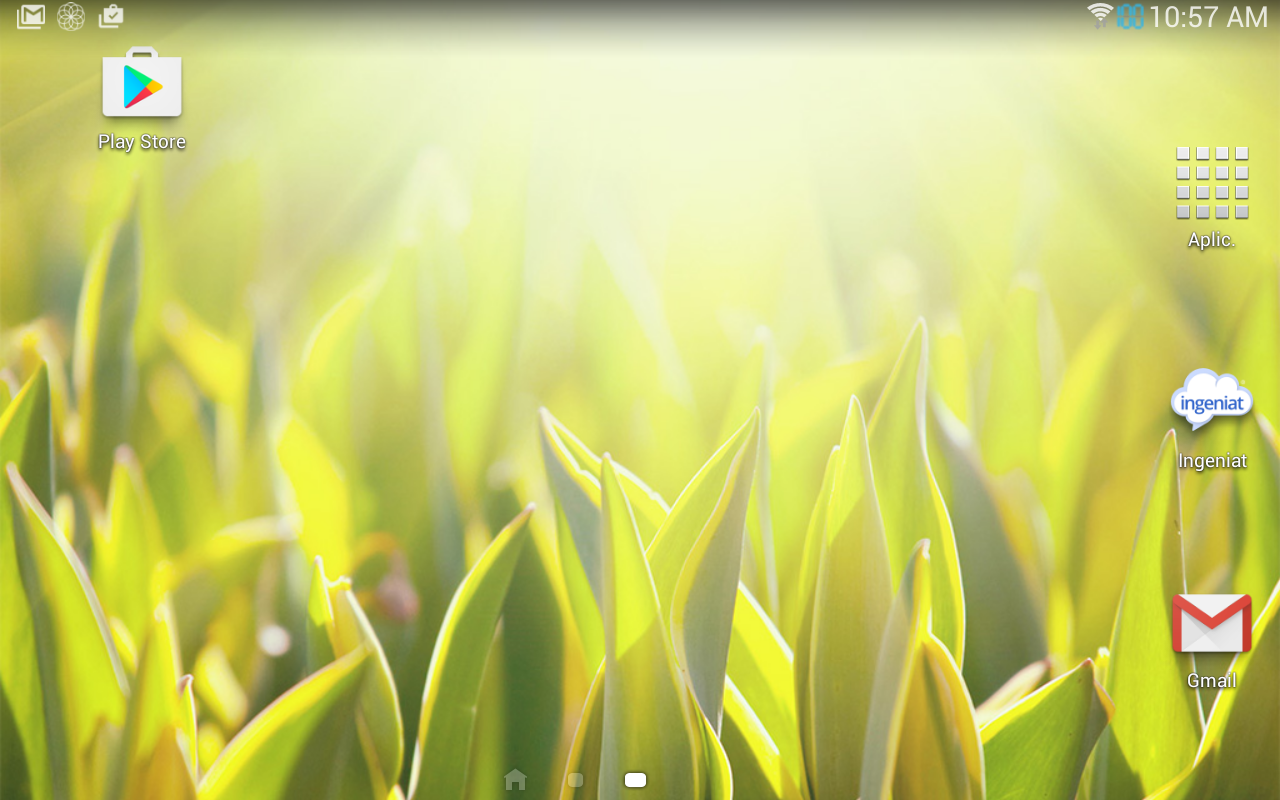
2. Buscar ingeniat entre las App disponibles
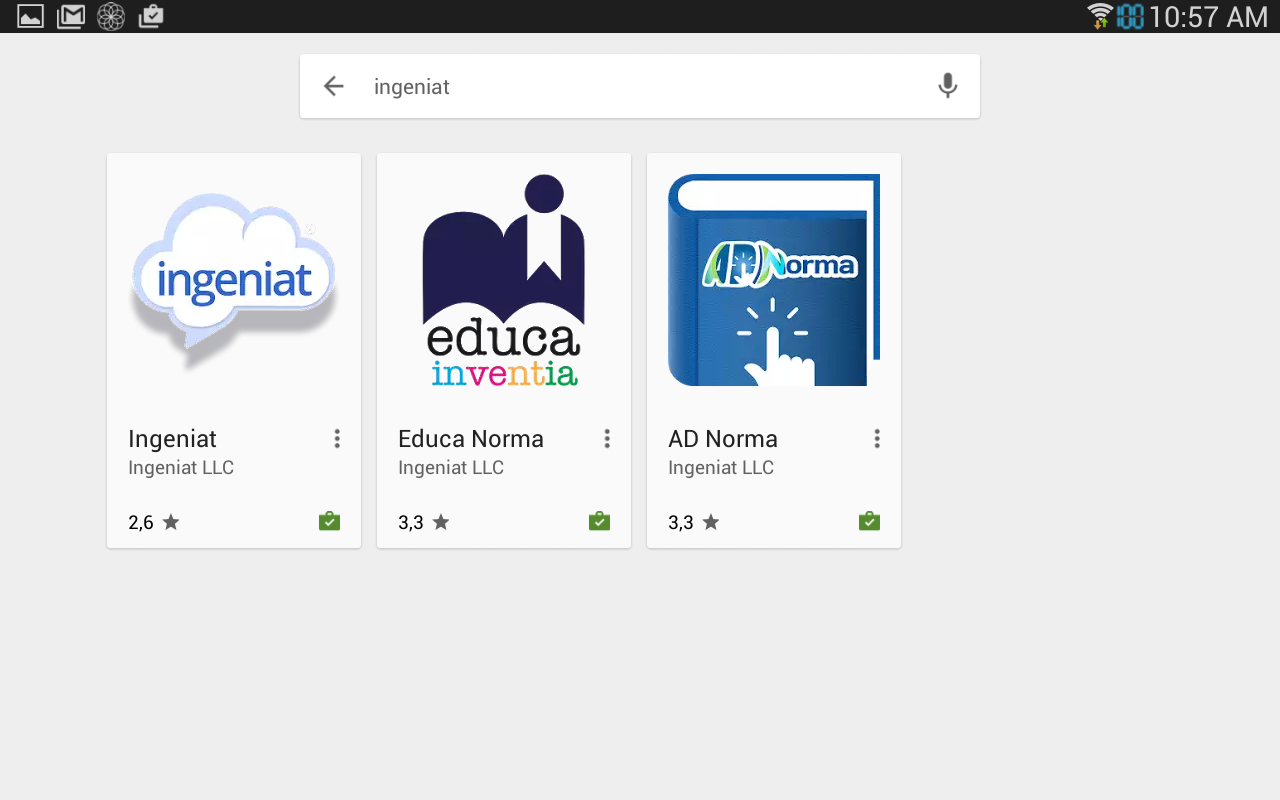
3. Instalar la App Ingeniat
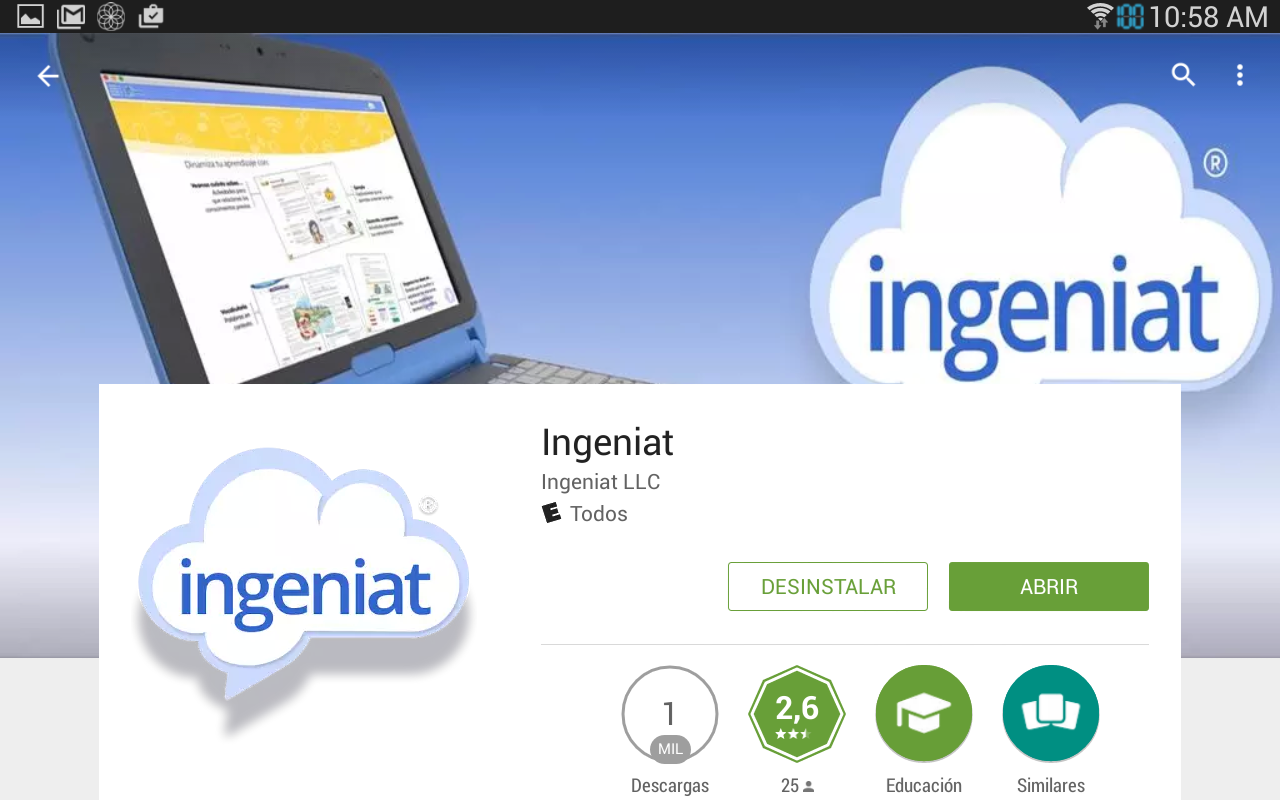
4. Buscar en la tableta la App ingeniat y abrir la App
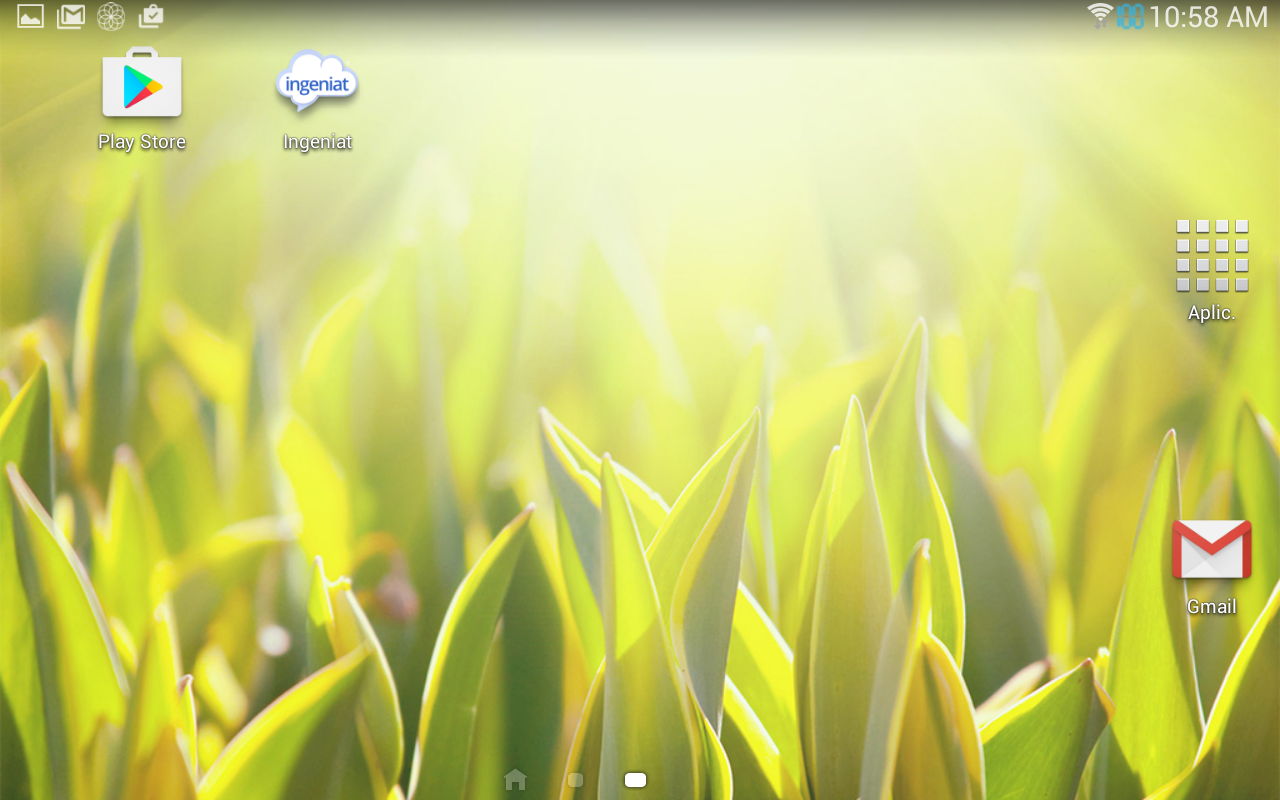
Abre la App
1. Escribe el usuario y la contraseña. Puedes selecionar la casilla de recordar usuario.
Si la cuenta es nueva y no ha sido utilizada antes en web, es necesario ingresar antes via web para registrar los datos del usuario en ingeniat.com dar de alta los datos del usuario y cambiar a una nueva contraseña. Después de esto ya podrás ingresar con tu cuenta en la tableta.
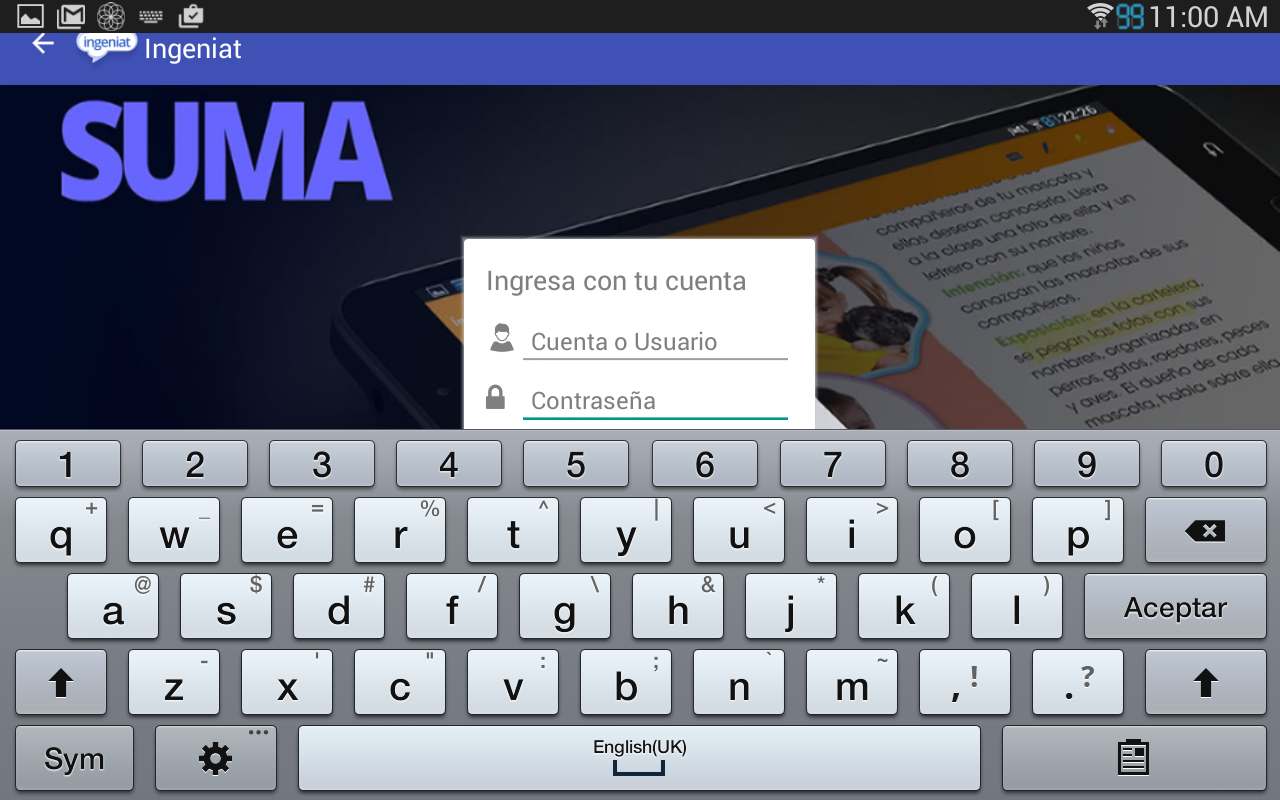
Mis Actividades
El menú principal está disponible a partir del icono en la esquina superior izquierda.
Selecciona
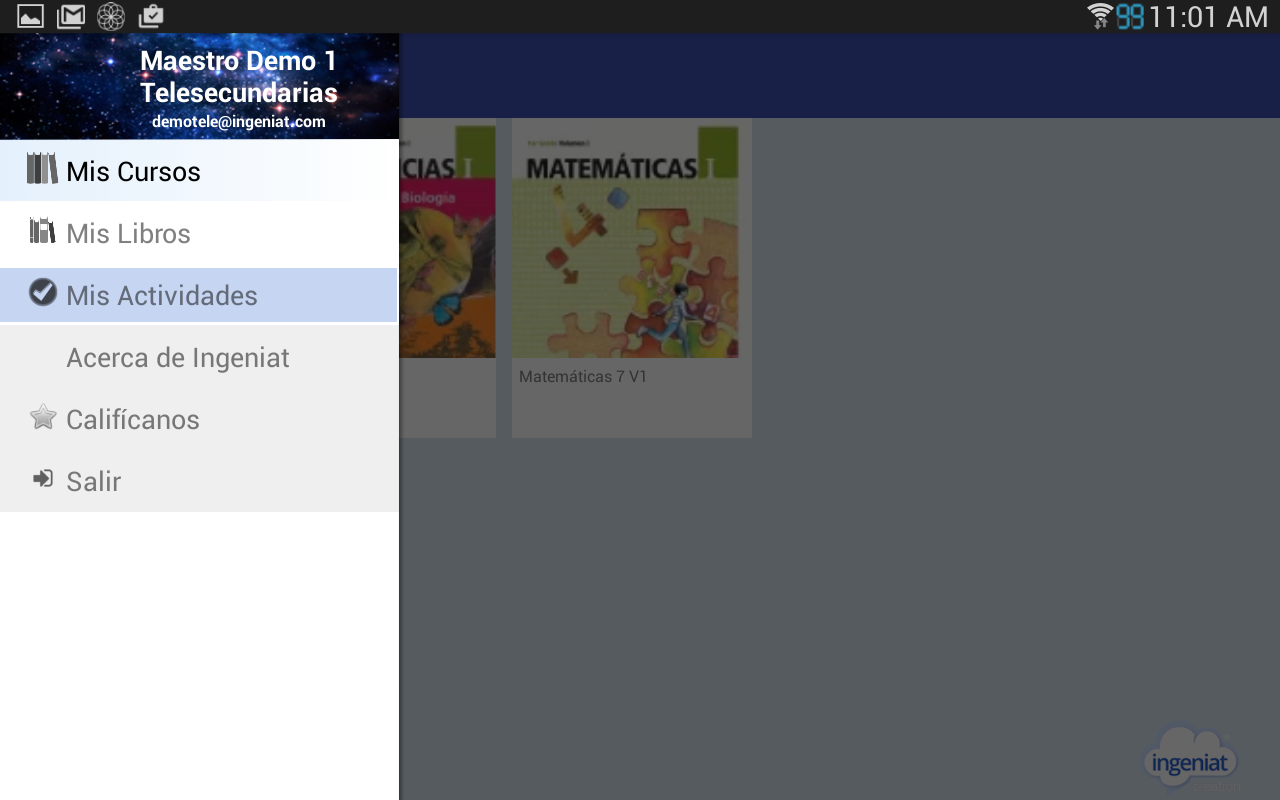
1. Selecciona la Materia en la cual desees trabajar. Por ejemplo Matemáticas 7
2. Descarga la actividad utilizando el botón Si ya la tienes guardada en la tableta, el botón dirá
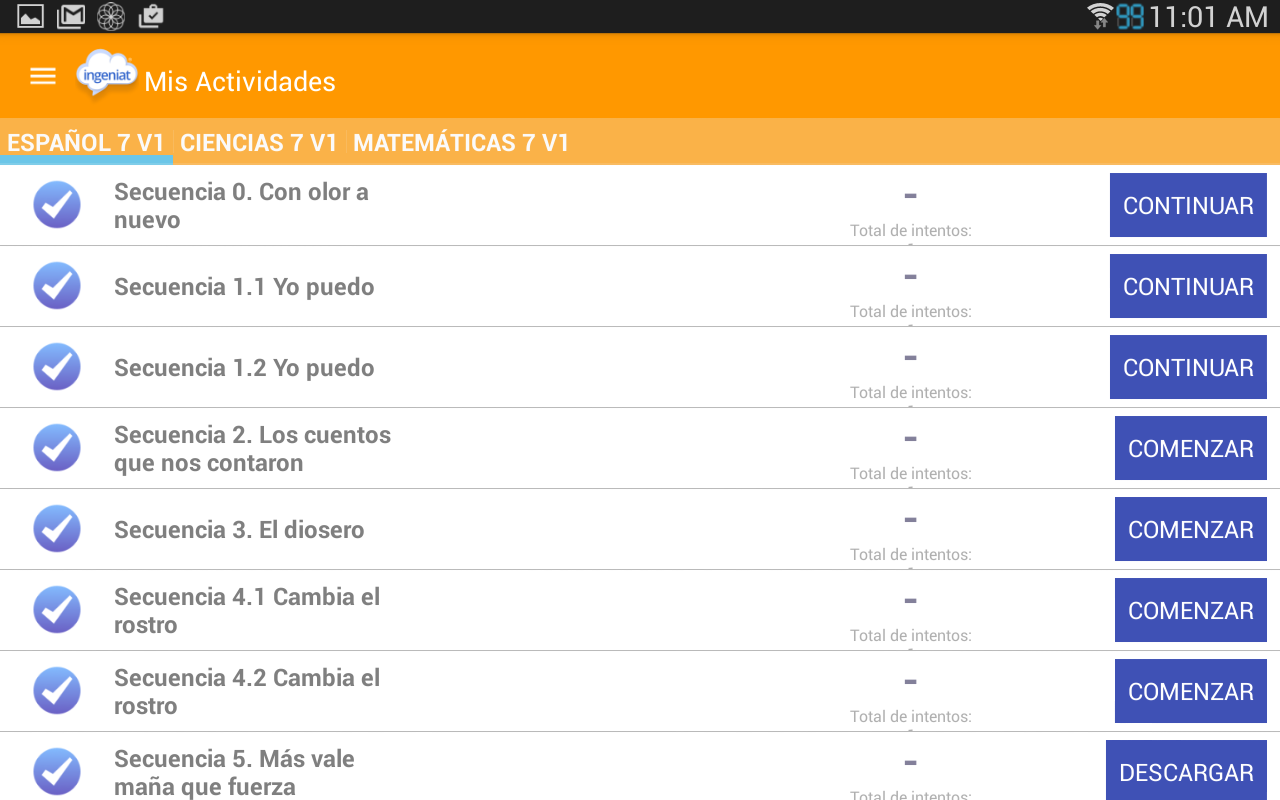
3. Resuelve la actividad. Responde el reactivo y presiona el botón
4. Para avanzar de pregunta desliza el dedo en la pantalla hacia la derecha para avanzar y hacia la izquierda para retroceder.
5. Cuando hayas terminado la actividad se enviarán la calificación a ingeniat.com si estás conectado a internet.
* Si no estás conectado a internet, la actividad se guardará en la App.
* Las actividades típicamente tienen tres intentos y se toma la calificación más alta. Para realizar la actividad de nuevo, se tiene que descargar de otra vez.
6. Una vez que tengas conexión a internet, entra a la actividad y te aparecerá un botón . Como es evidente, el alumno puede responder la actividad tanto en ingeniat.com como en la App. Las respuestas de la App se graban en el sistema de calificaciones solo si el usuario las envía con conexión a internet.
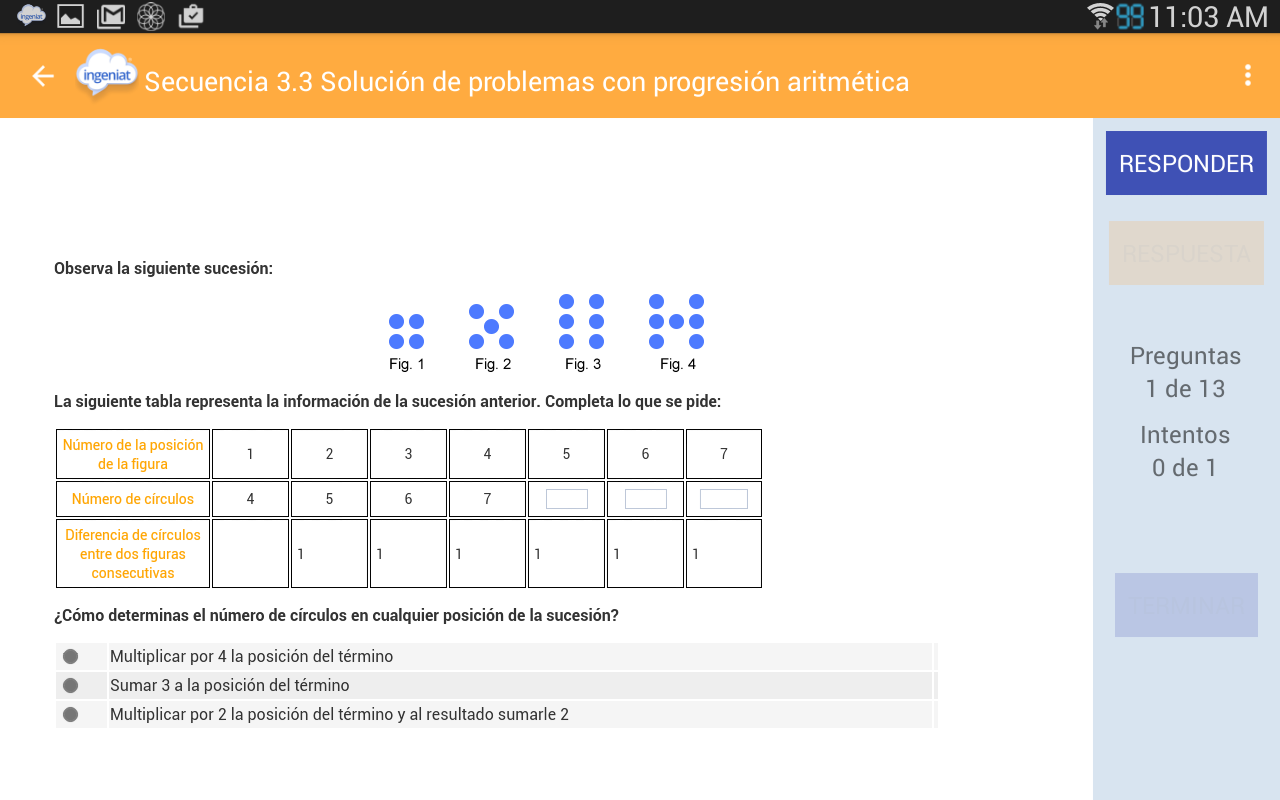
Haz click en el icono Regresar al Menú en la parte superior izquierda para regresar al menú principal y selecciona
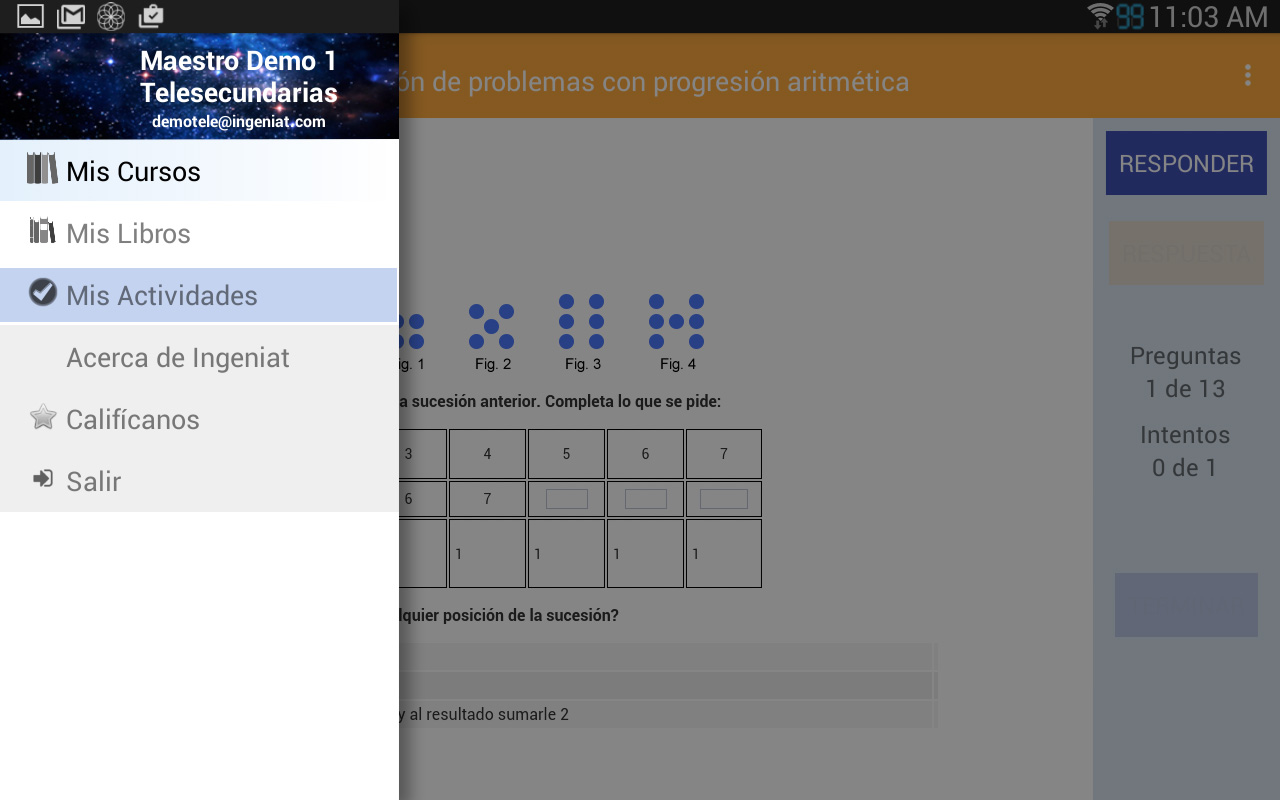
Para ver el libro del curso, selecciona el título de Matemáticas.
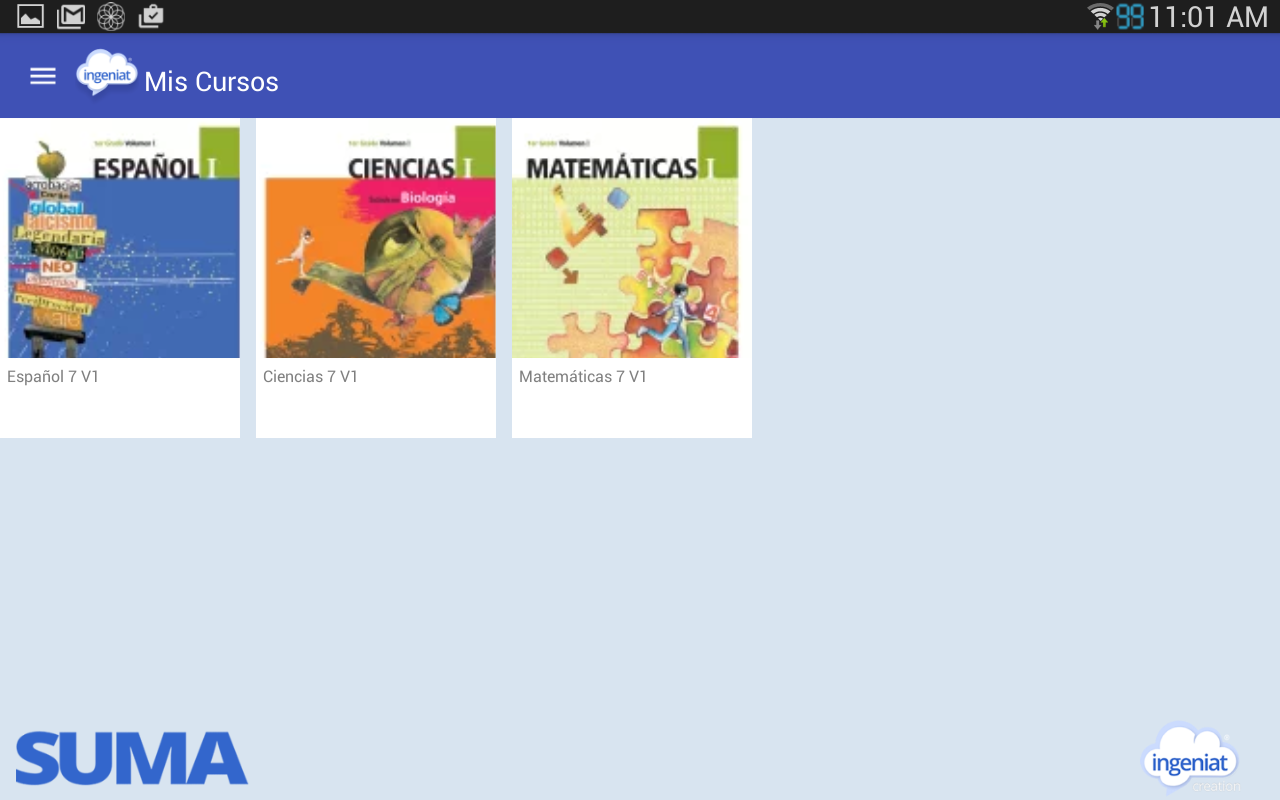
1. Si deslizas el dedo desde el borde izquierdo hacia el centro puedes ver el índice del libro o escribir el número de la página que quieras ver. También puedes cambiar de página deslizando el dedo en la pantalla hacia la derecha para avanzar y hacia la izquierda para retroceder. Avanza hasta que veas un en la esquina superior derecha un recurso. Ahí están disponibles las actividades que vimos antes, así como videos del tema.
Haz click en el icono video para descárgalo.
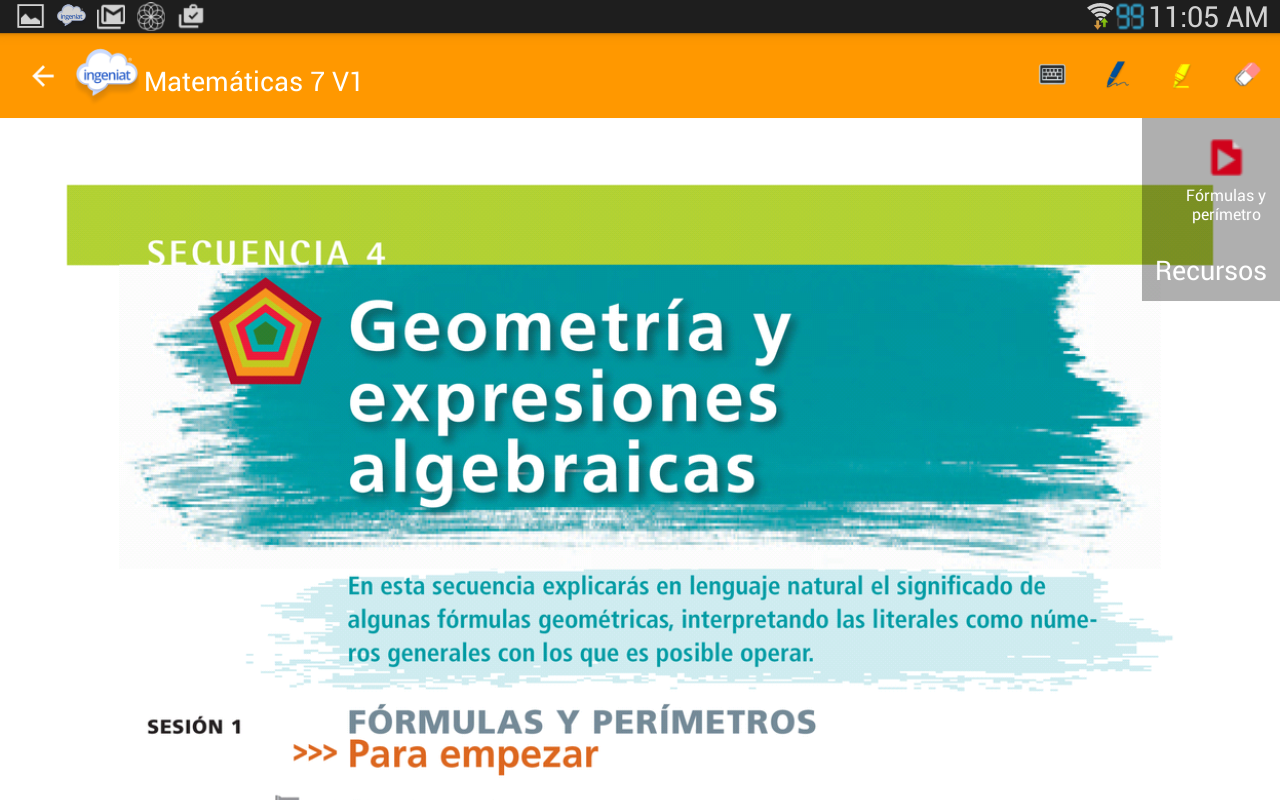
Espera a que termine la descarga del video
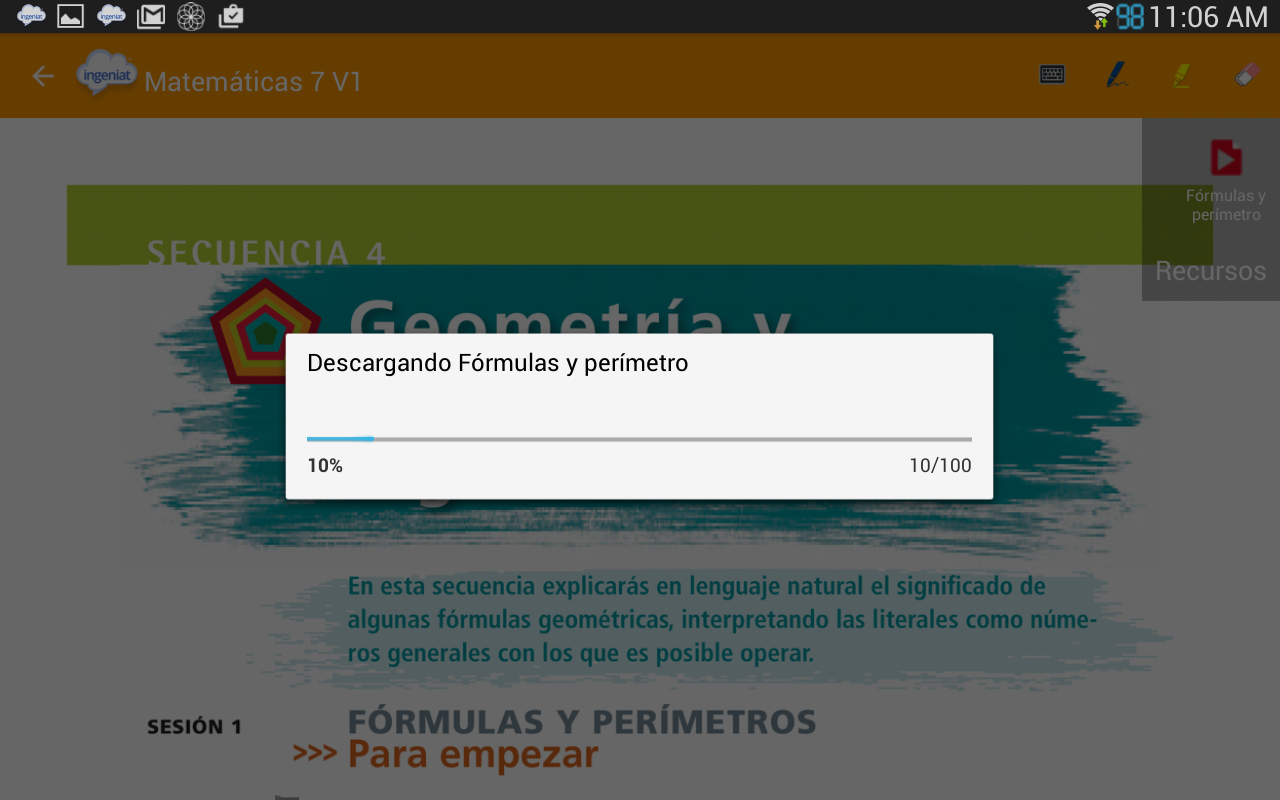
Presiona de nuevo en el icono video para visualizar. Para regresar al libro utiliza el icono de en la parte inferior derecha.
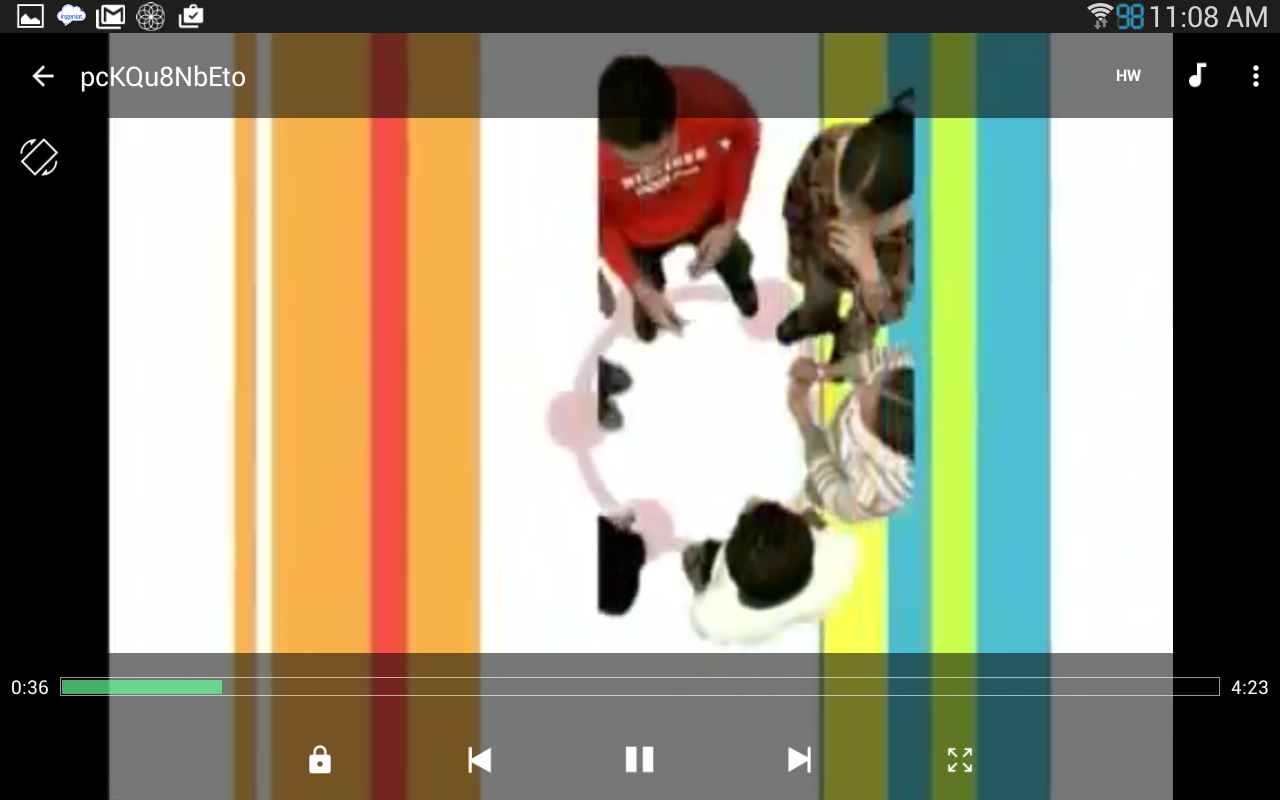
Mis Libros
Haz click en el icono en la parte superior izquierda para regresar al menú principal y selecciona
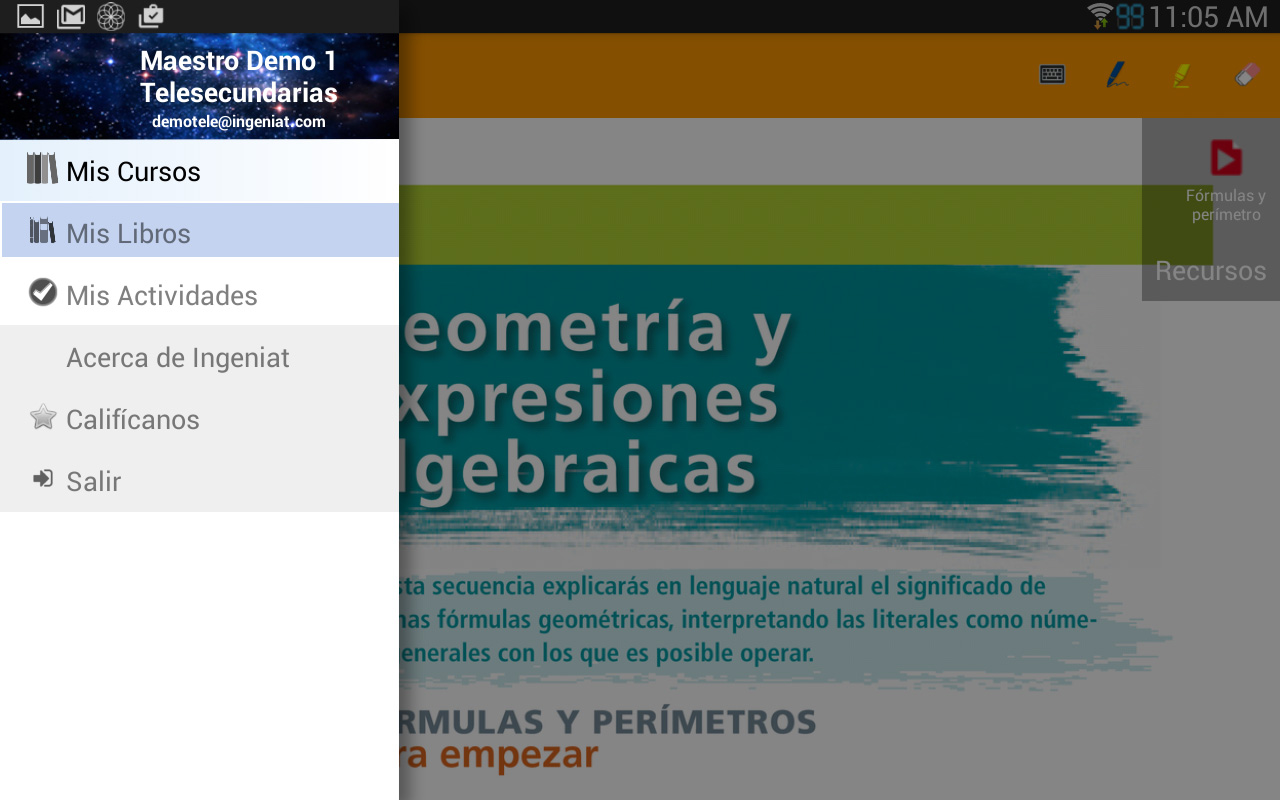
Puedes abrir el libro y leerlo con conexión a internet seleccionando el título, o si prefieres, descargarlo seleccionando el icono de descarga para tenerlo disponible localmente sin conexión.
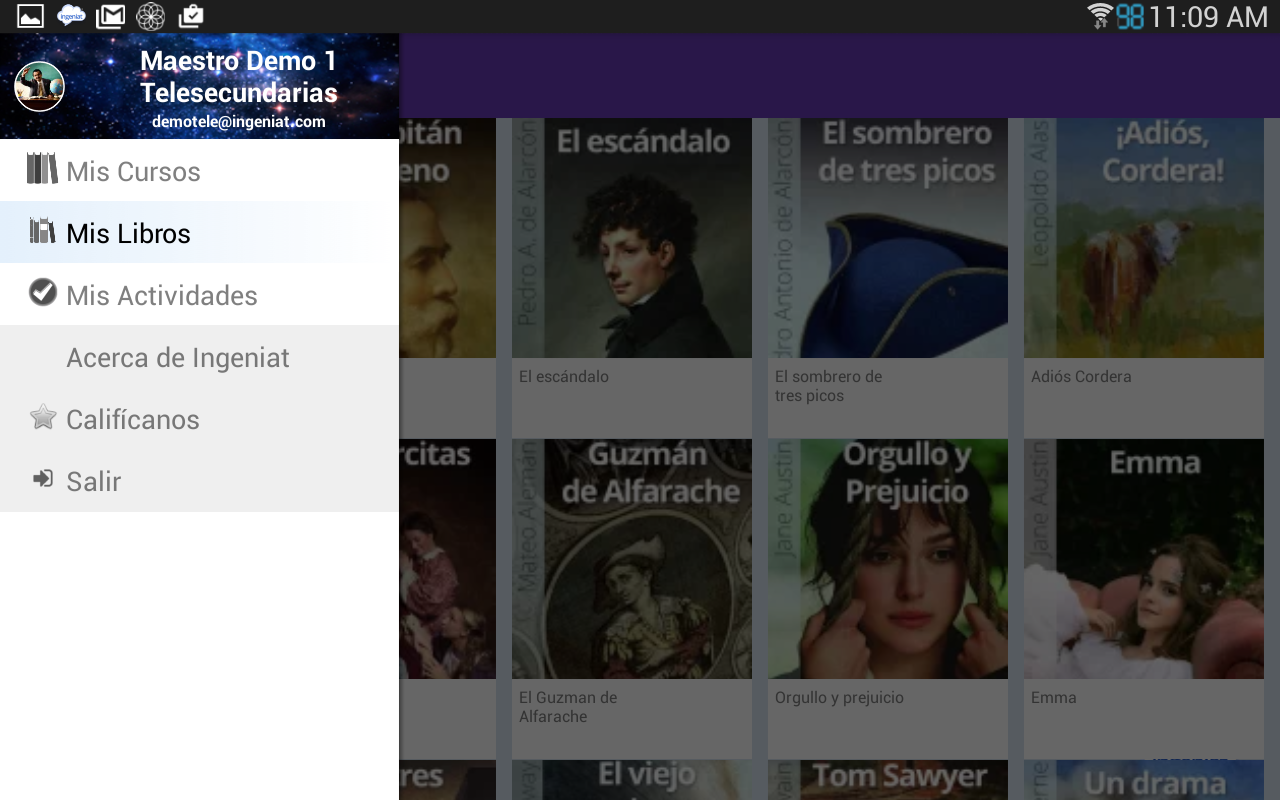
Para cambiar de página página deslizando el dedo en la pantalla hacia la derecha para avanzar y hacia la izquierda para retroceder.