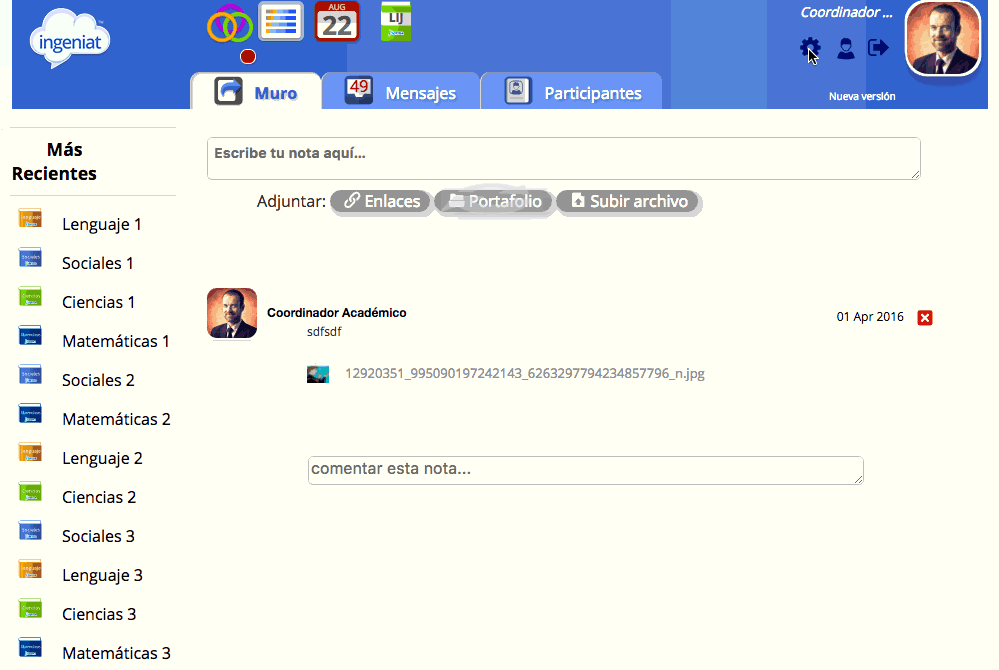Capacitación Coordinadores y Directores
Todo el contenido es igual que el de Maestros con excepcion de el apartado 4 que es exclusivo para Coordinadores y Directores
Primera parte
Para guardar evidencia se puede bajar e imprimir está hoja de seguiniento en formato PDF o Excel miensteras se va siguiendo estas instrucciones.
Objetivo especifico: Los maestros conocerán y dominaran la vista y actividades del usuario del alumno en Web
Ingresar a Chrome y escribir la URL ingeniat.com y seleccionar
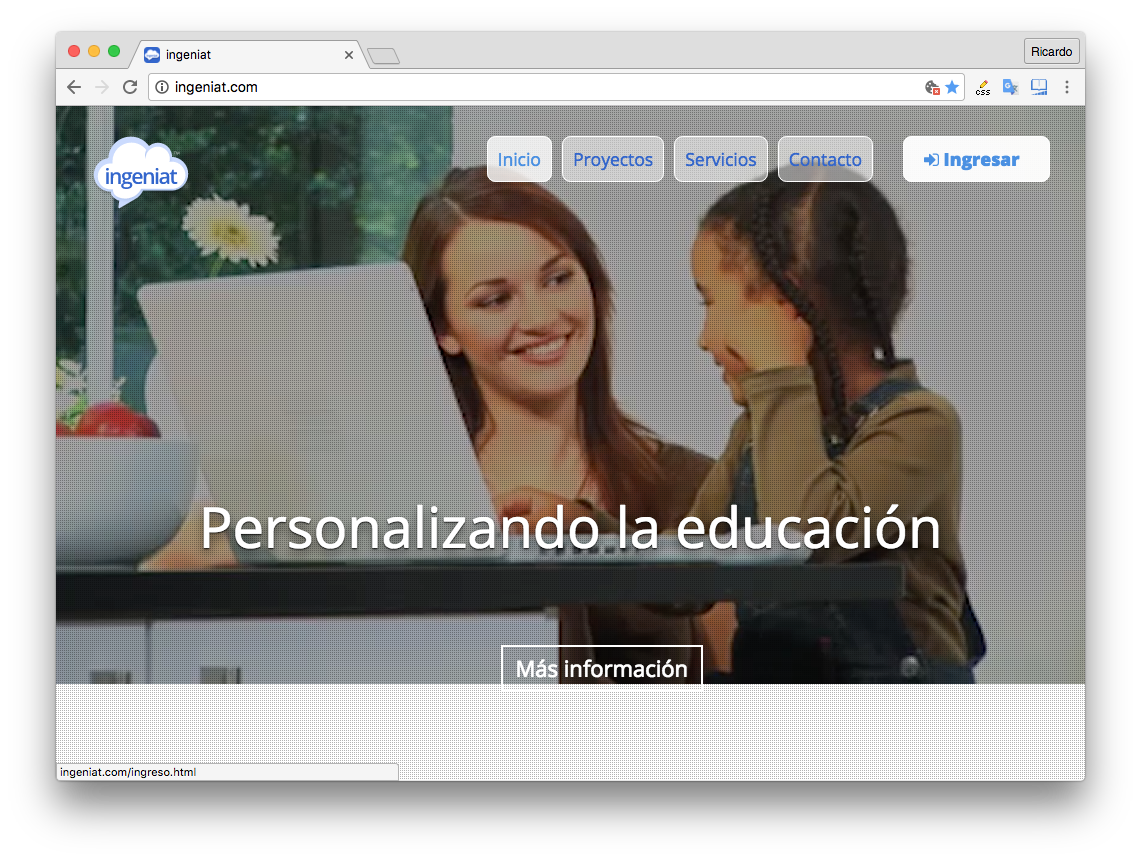
1. Ingresar con la cuenta de usuario: _______________ la contraseña es ingeniat
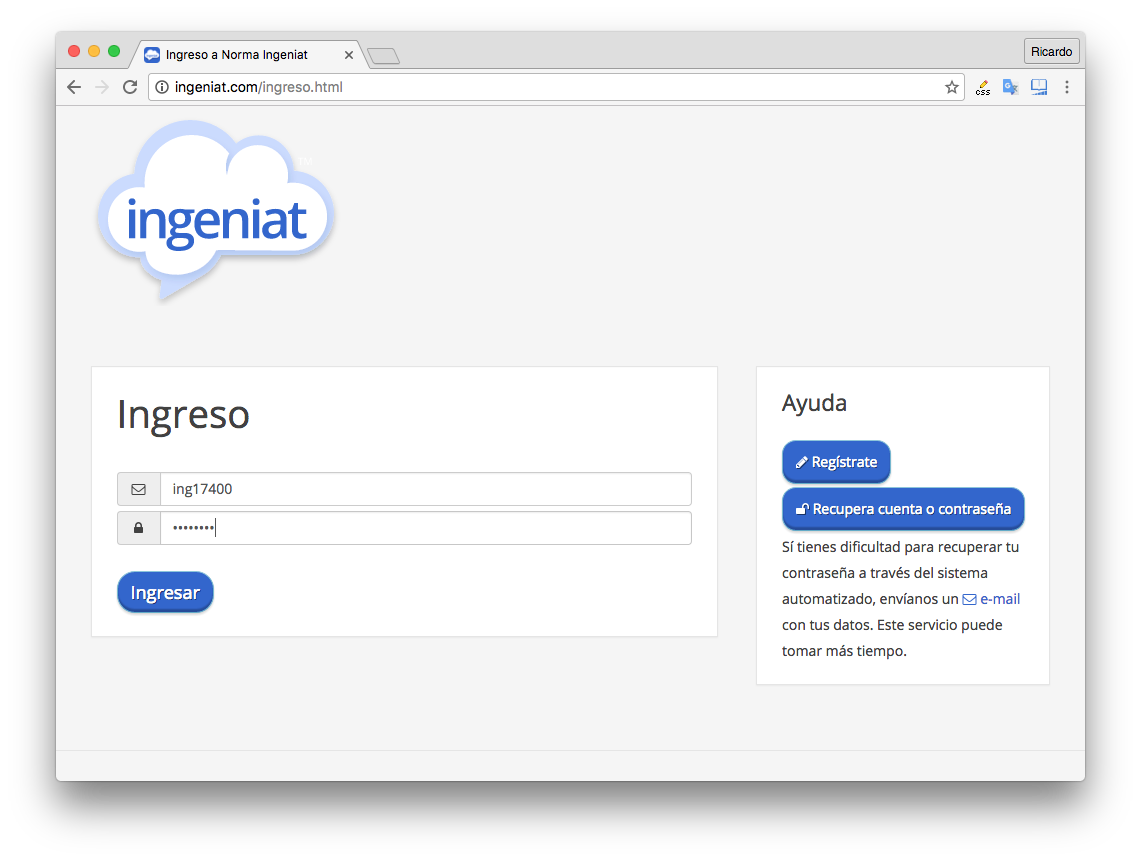
2. Antes de entrar es necesario cambiar la contraseña por una nueva con no más de 10 caracteres.
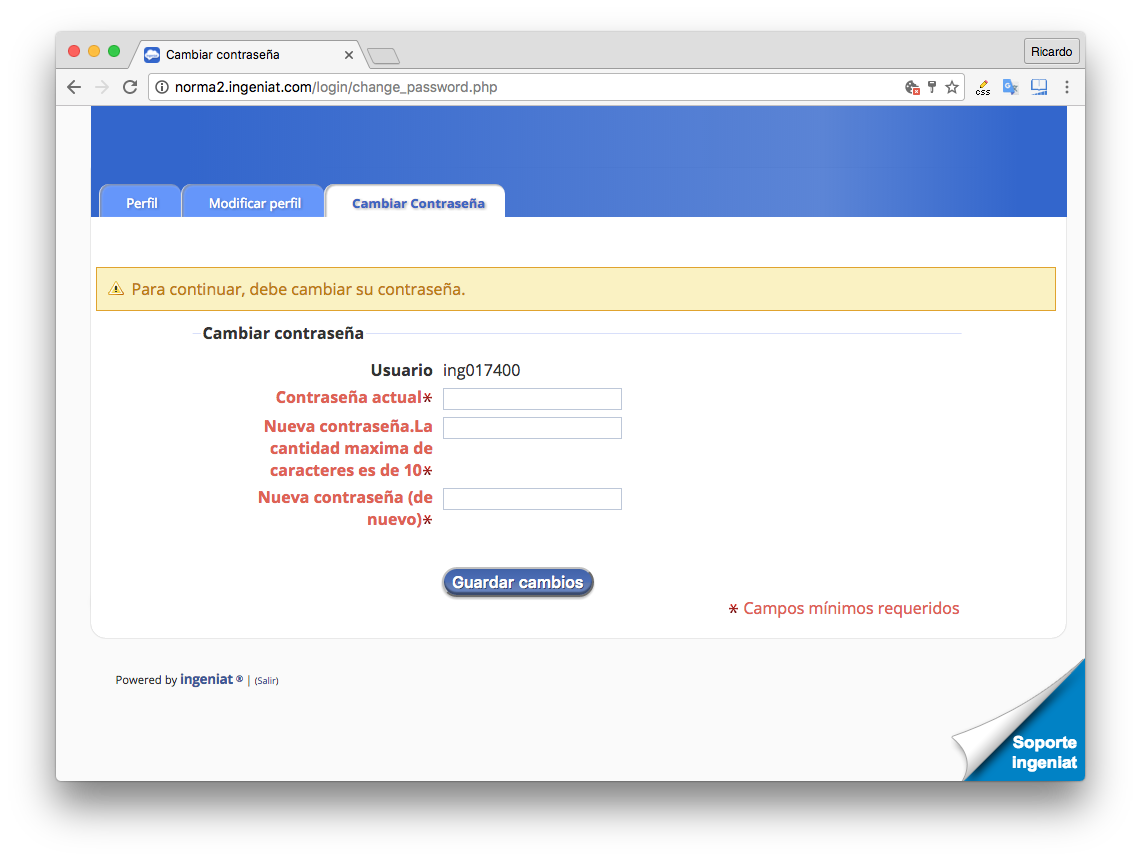
3. Completar los datos del usuario:
- Nombre
- Apellidos
- Ciudad
- Subir foto de perfil
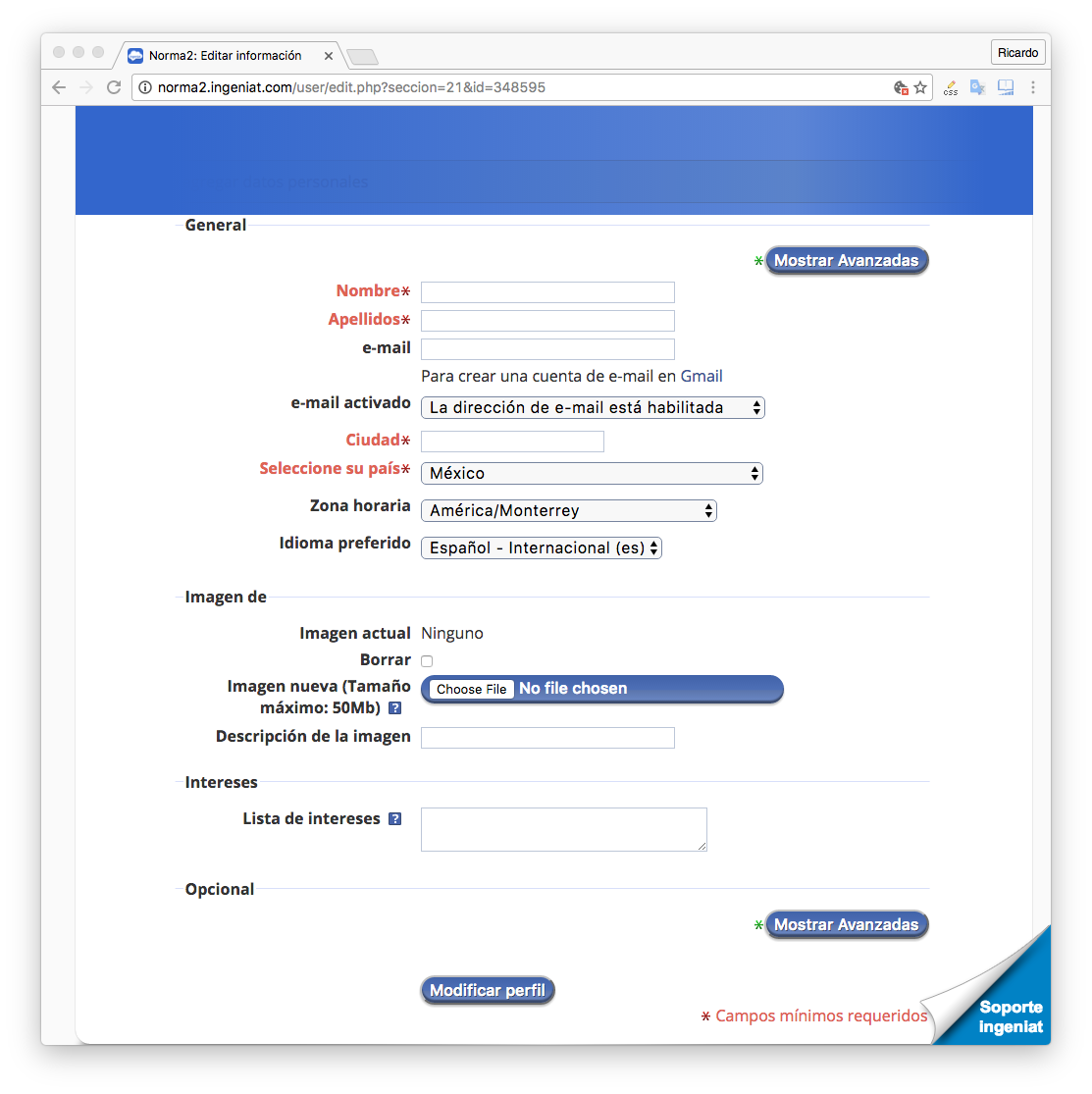
Responder un comentario en el muro
Es la seccion que aparece al entrar
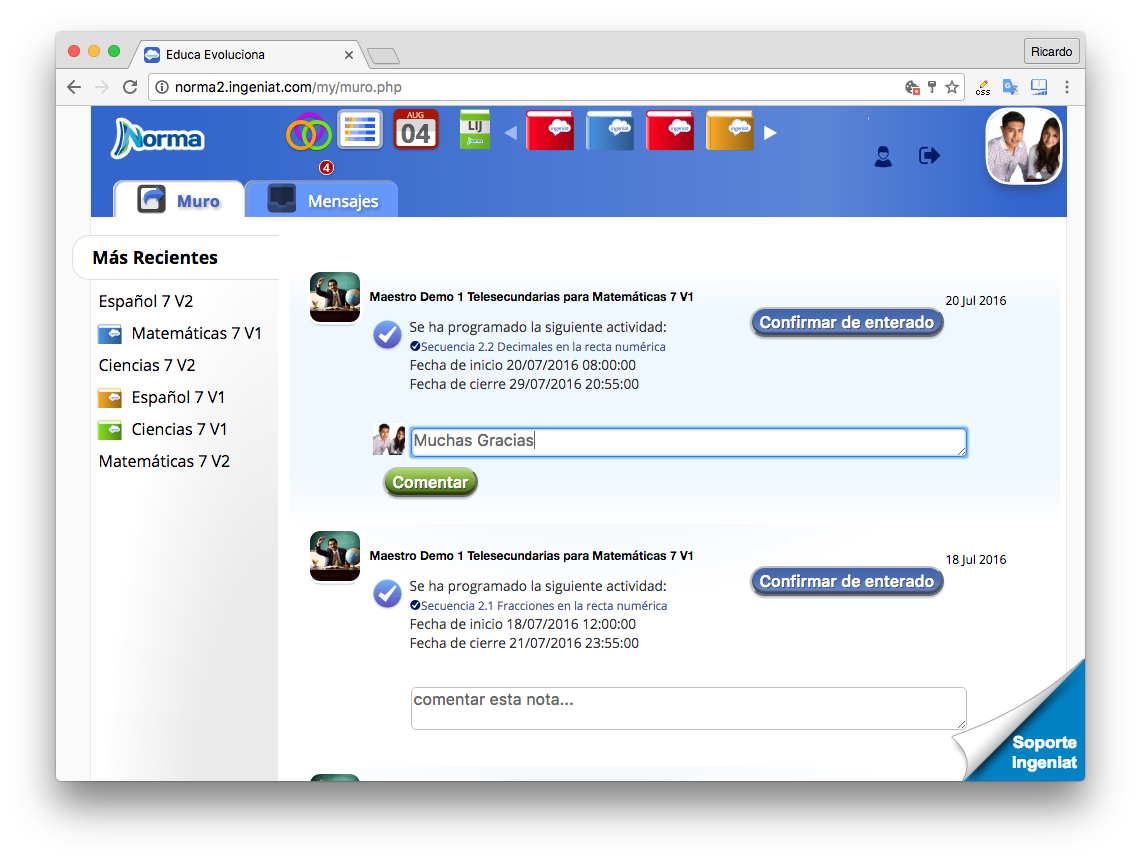
Bajar el archivo compartido y guardarlo en el portafolio
Buscar el mensaje con archivo compartido y descargar el archivo
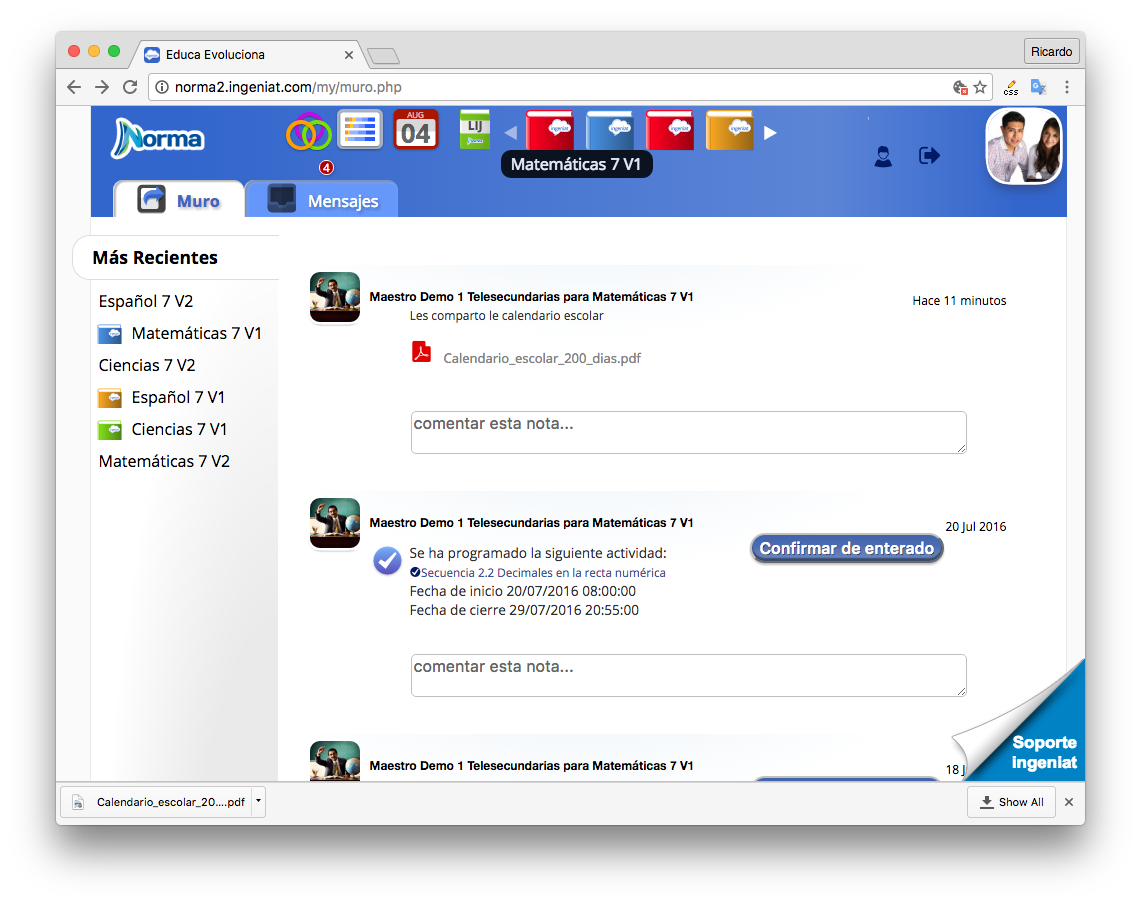
Para guardarlo en el protafolio hay que primero, Seleccionar un curso en el Menú superior, y luego seleccionar el Tabulador y luego haz click en el botón
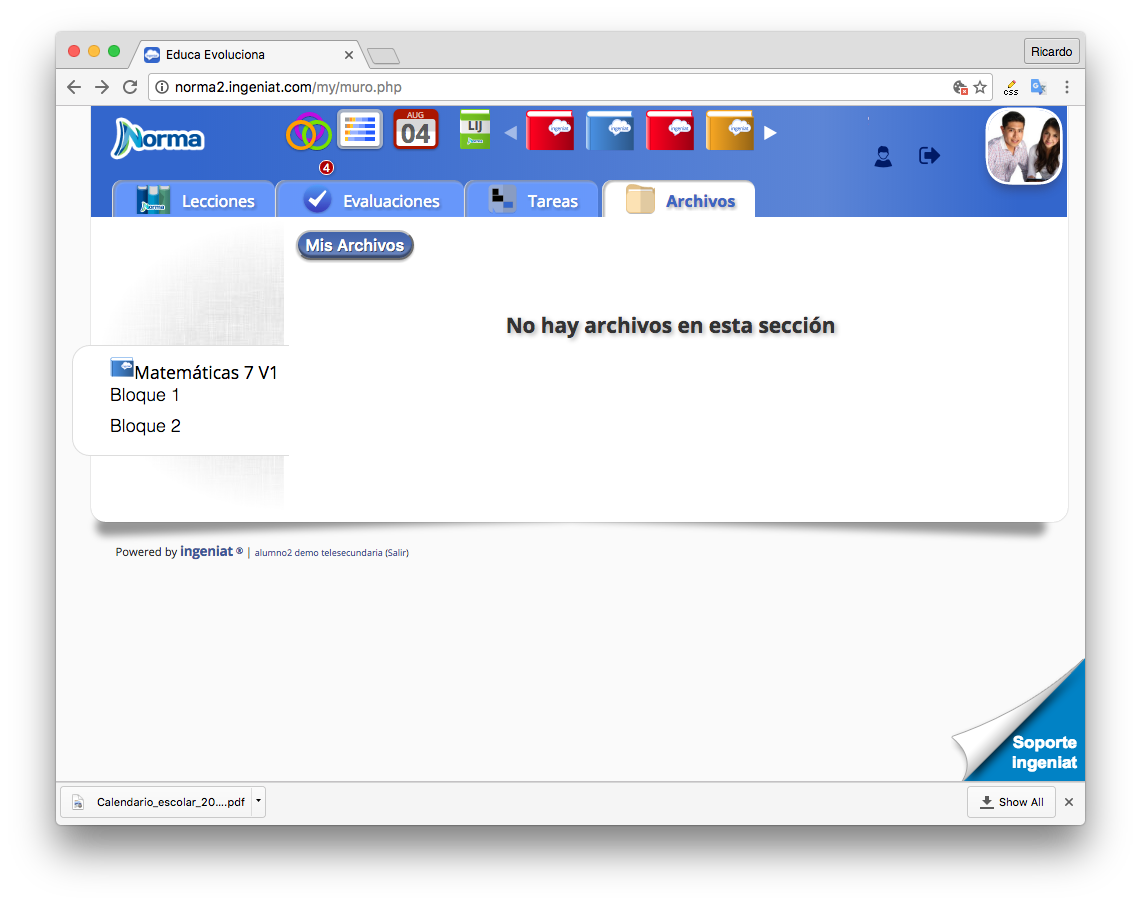
Haz click en el botón .
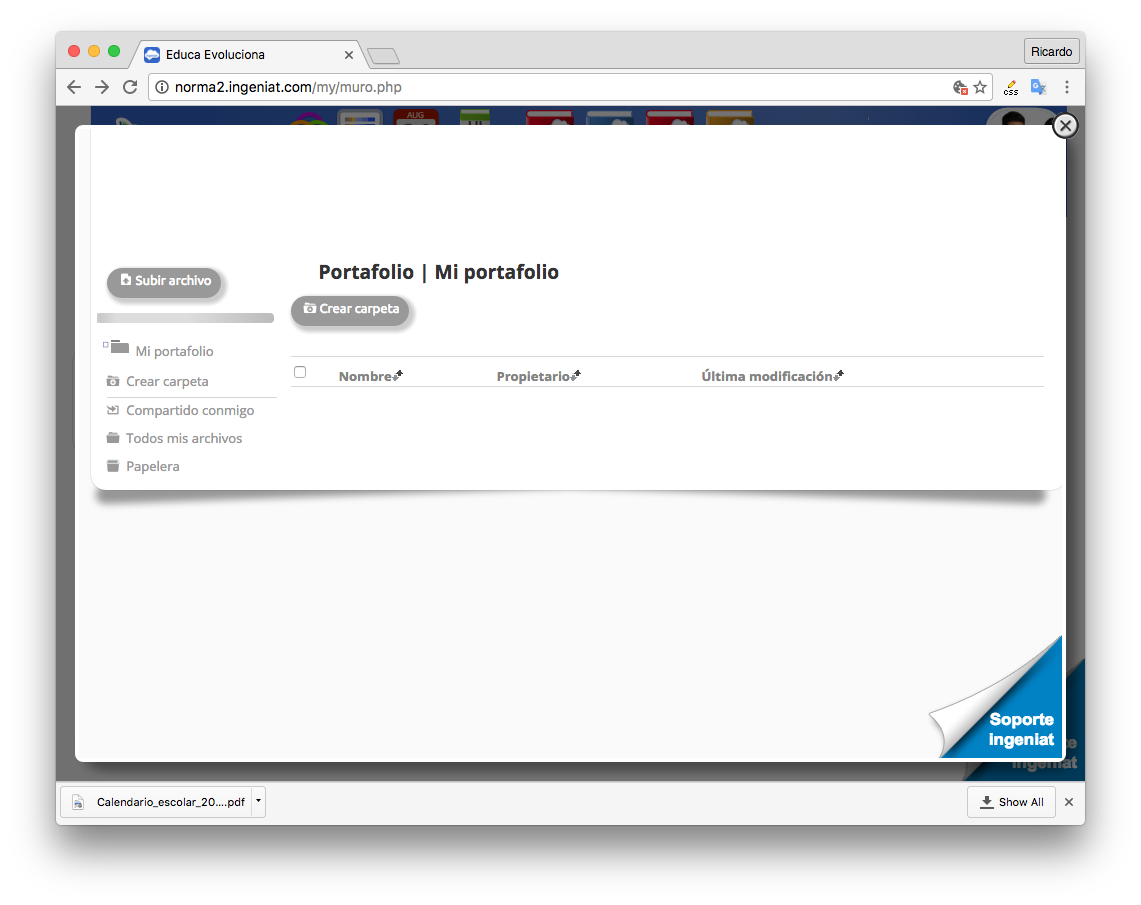
Después seleciona el archvio que bajaste para guardarlo en tu portafolio de la materia
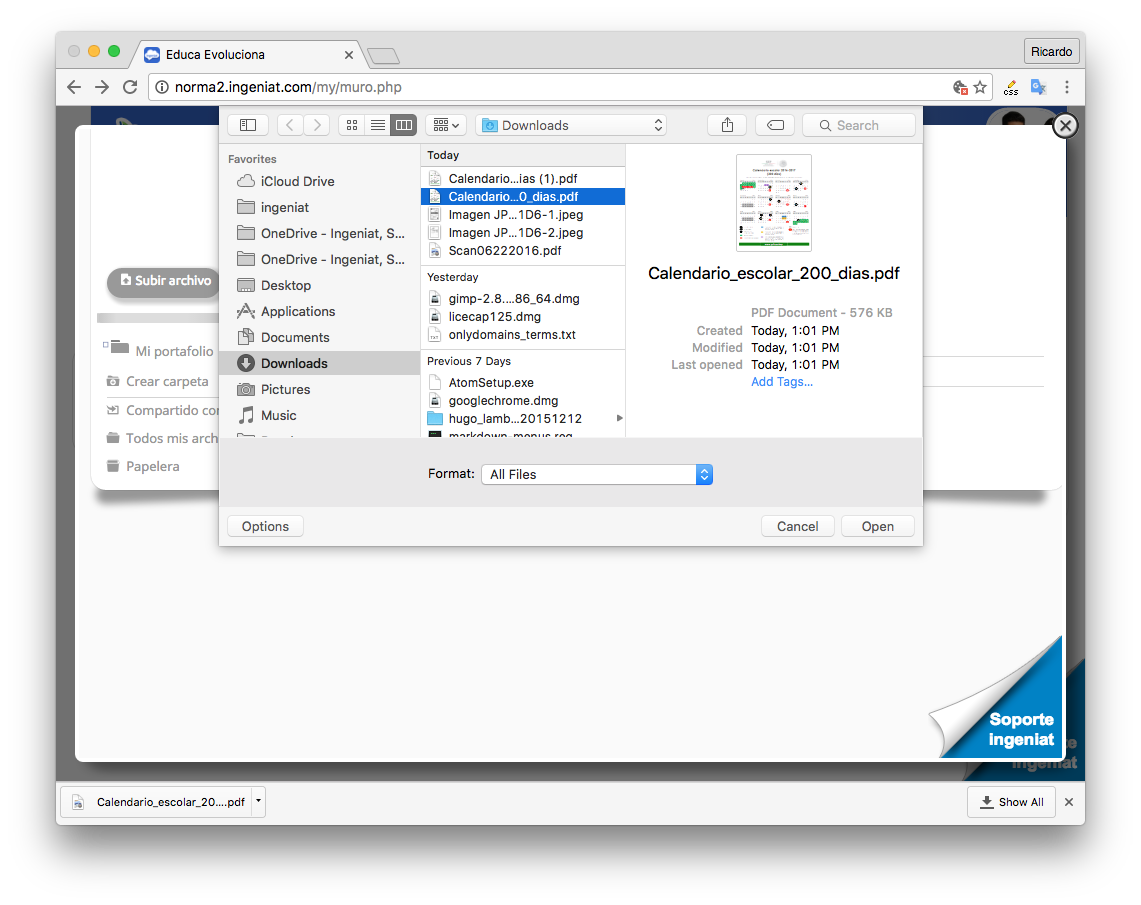
Ya tienes el arvhivo en tu portafolio. Si deseas puedes crear carptas también

4 Responder la notificacion de enterado de la actividad programada
Para que el maestro reciba confimración que el alumno se ha dado por entereado que se le asigno una nuava actividad se solicita por medio del botón
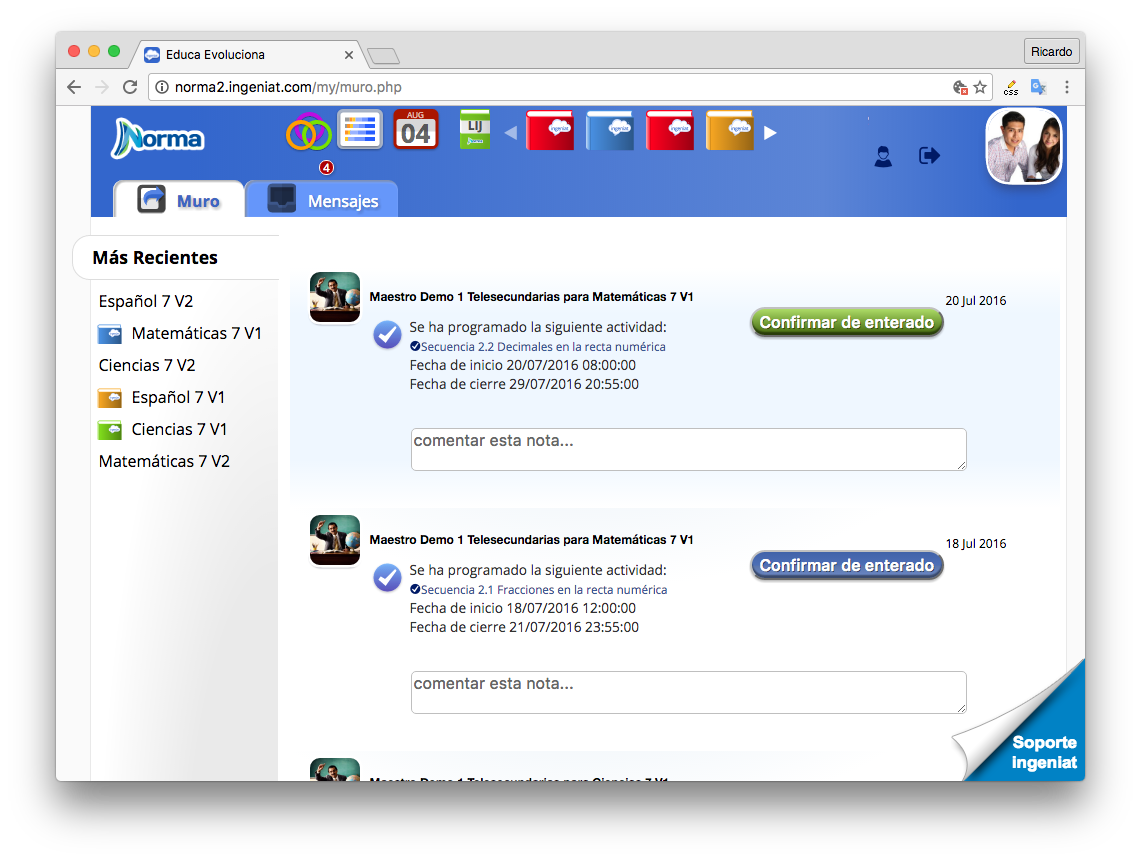
Al maestro le aparecerá una gráfica con el procentaje de alumnos que han confirmado.
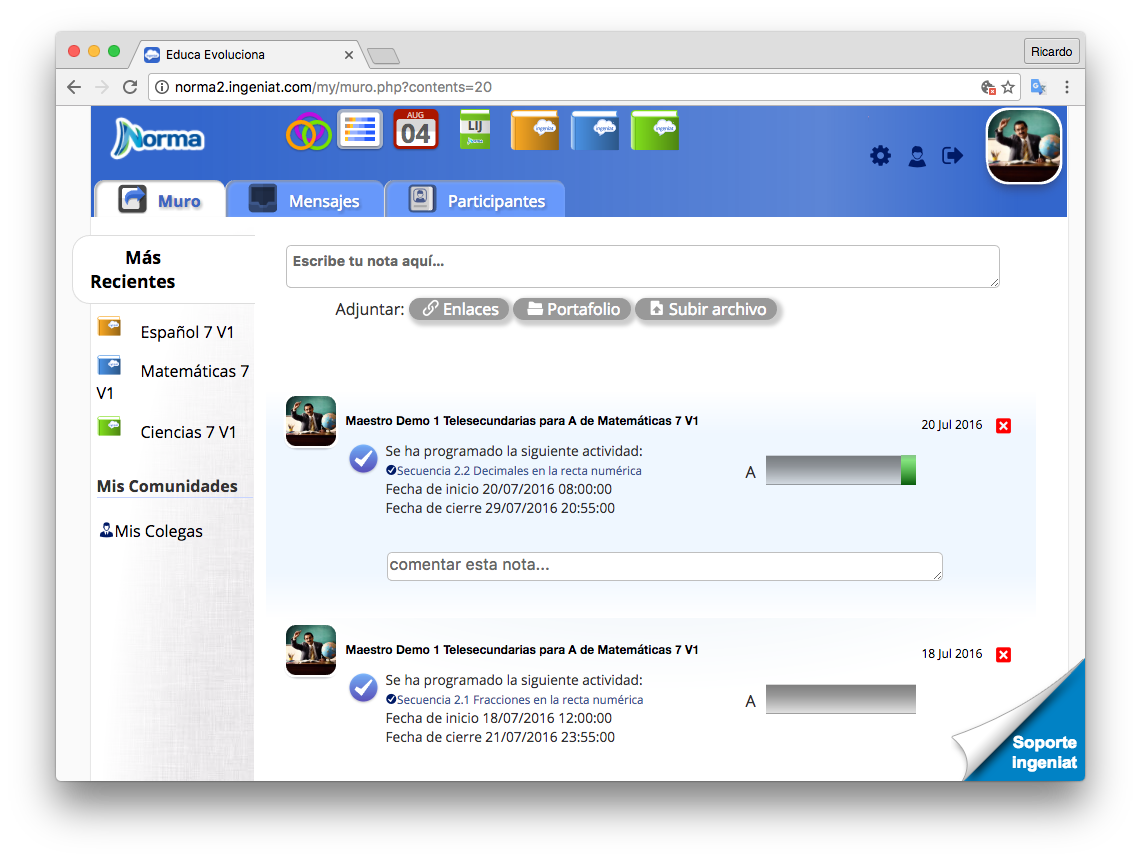
5 Abrir el enlace compartido por el maestro
El maestro puede publicar tambien avisos con links a páginas externas
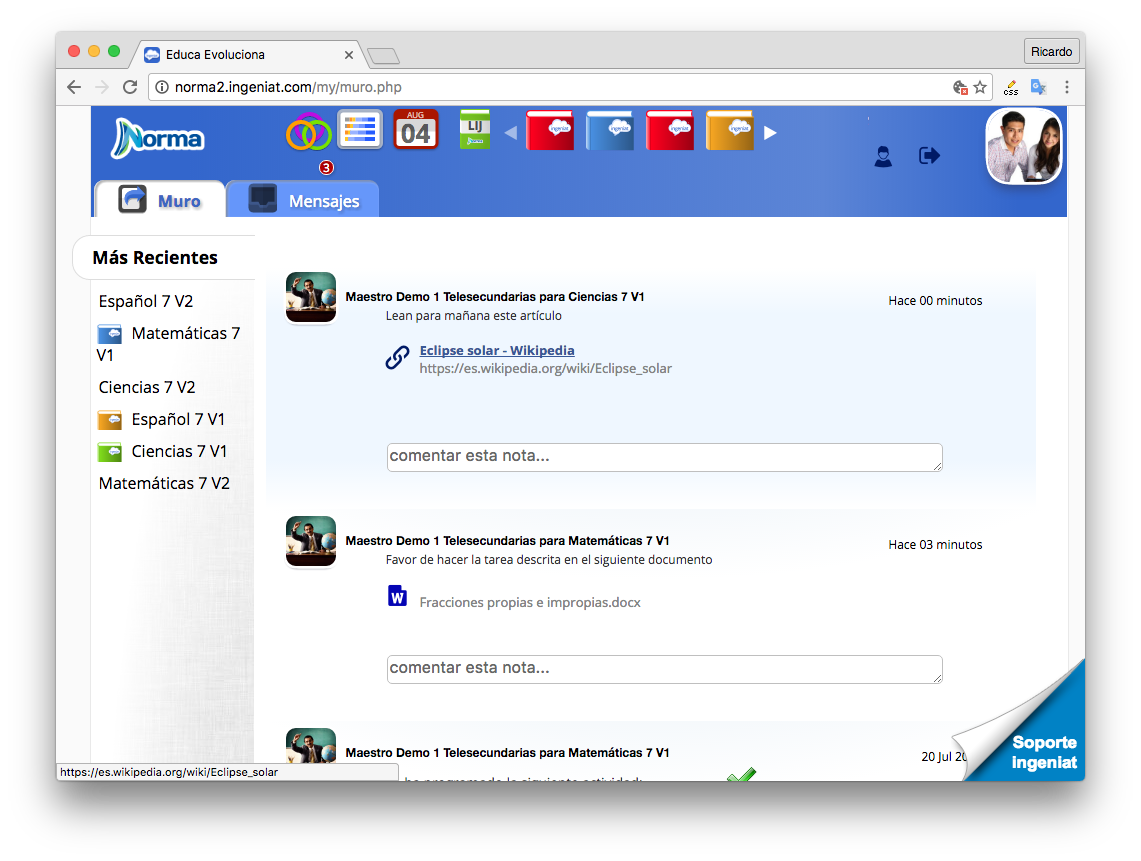
Dentro del Muro selecciona el tabulador
El maestro puede publicar tambien avisos con links a páginas externas

Aquí aparecen los mesnajes de persona a persona. Los alumnos no pueden hacer mensajes, solo responder los que han sido iniciados por los maestros.
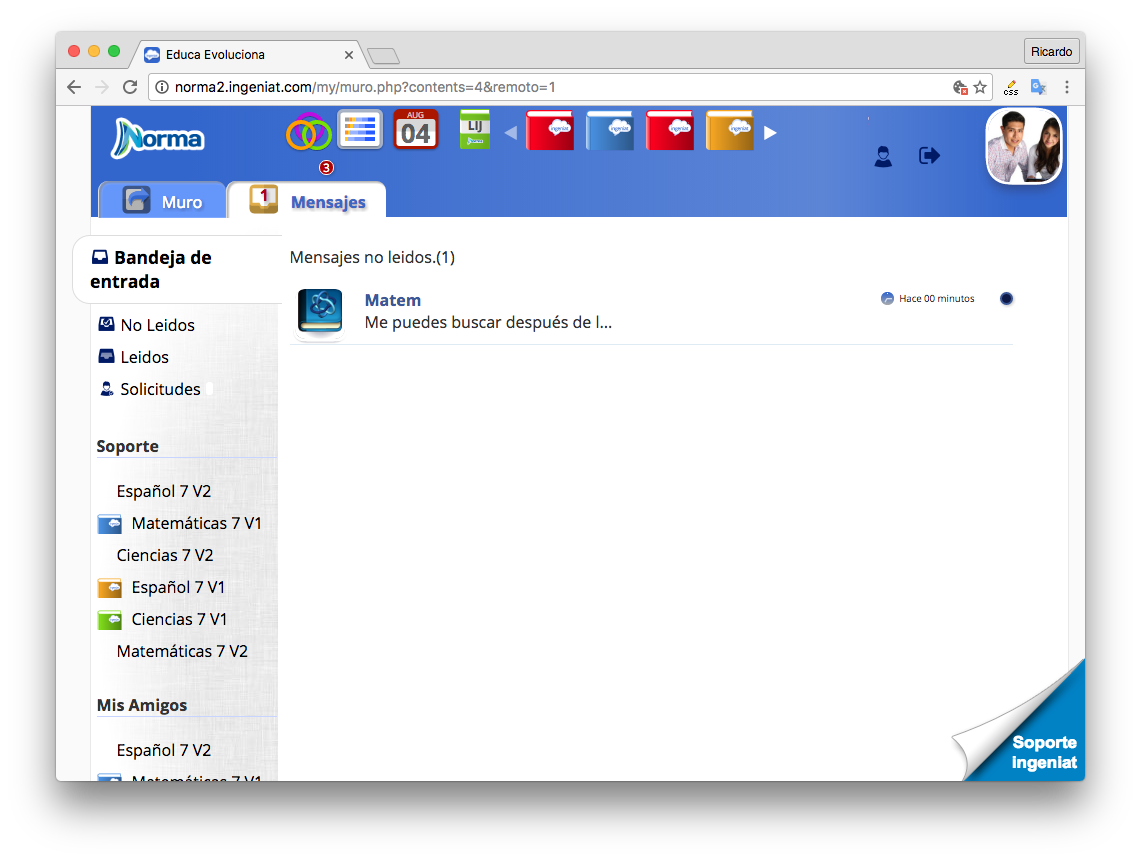
En le rol de Maestro aparece un tabulador en dónde puede buscar a alumnos por grupo.
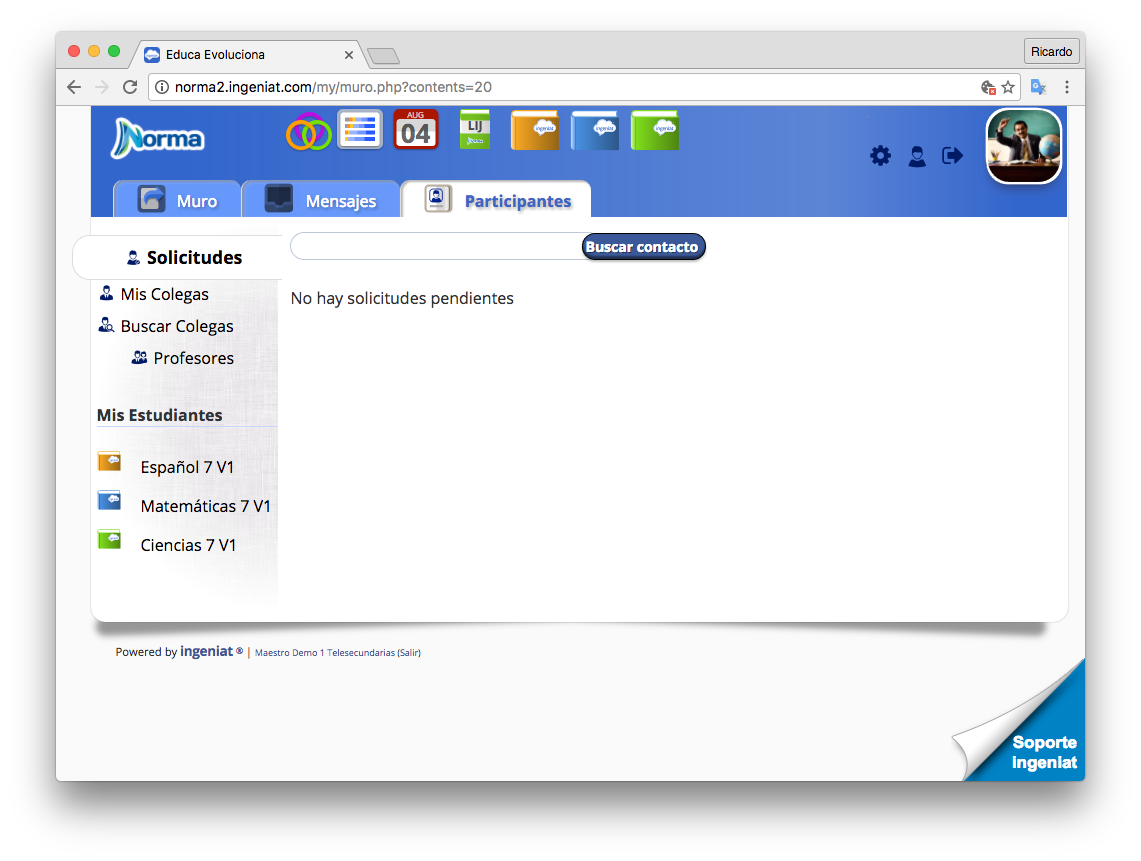
Seleccionar un participante y solicitar permiso para comuicarce.
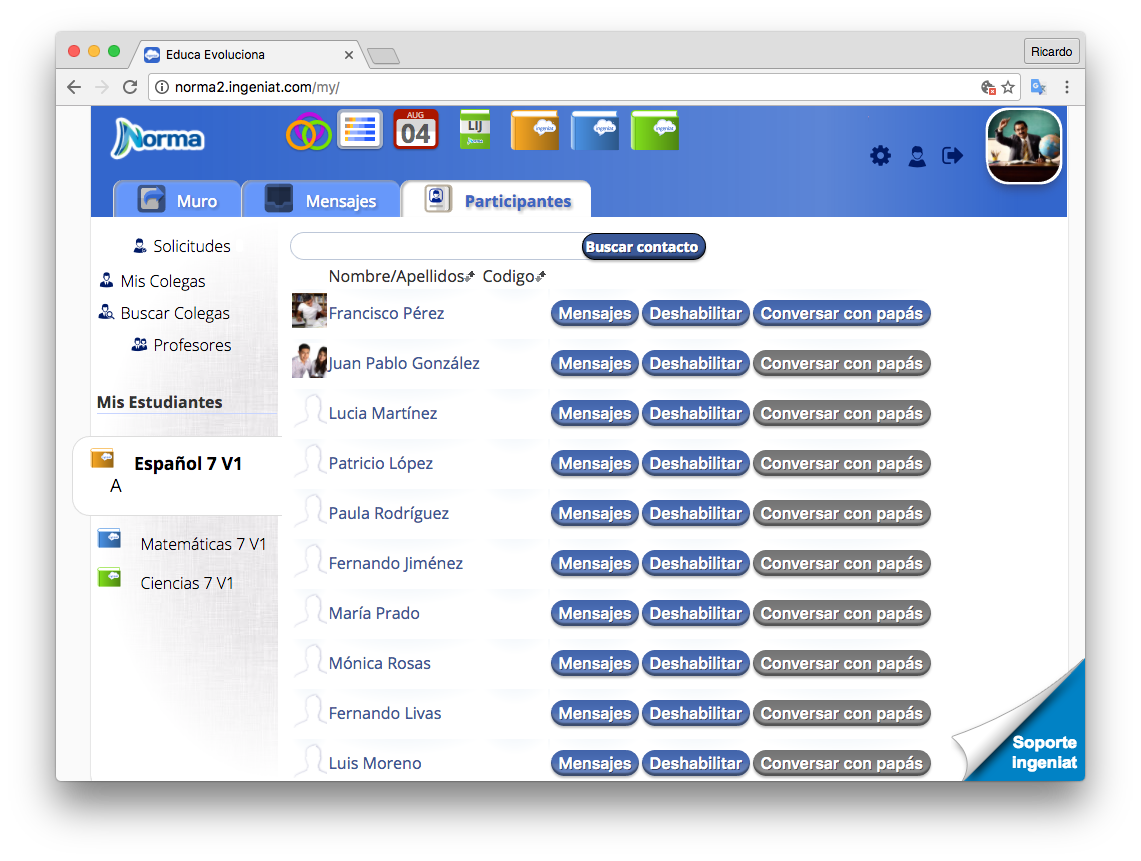
Buscar un participante desde el buscador.
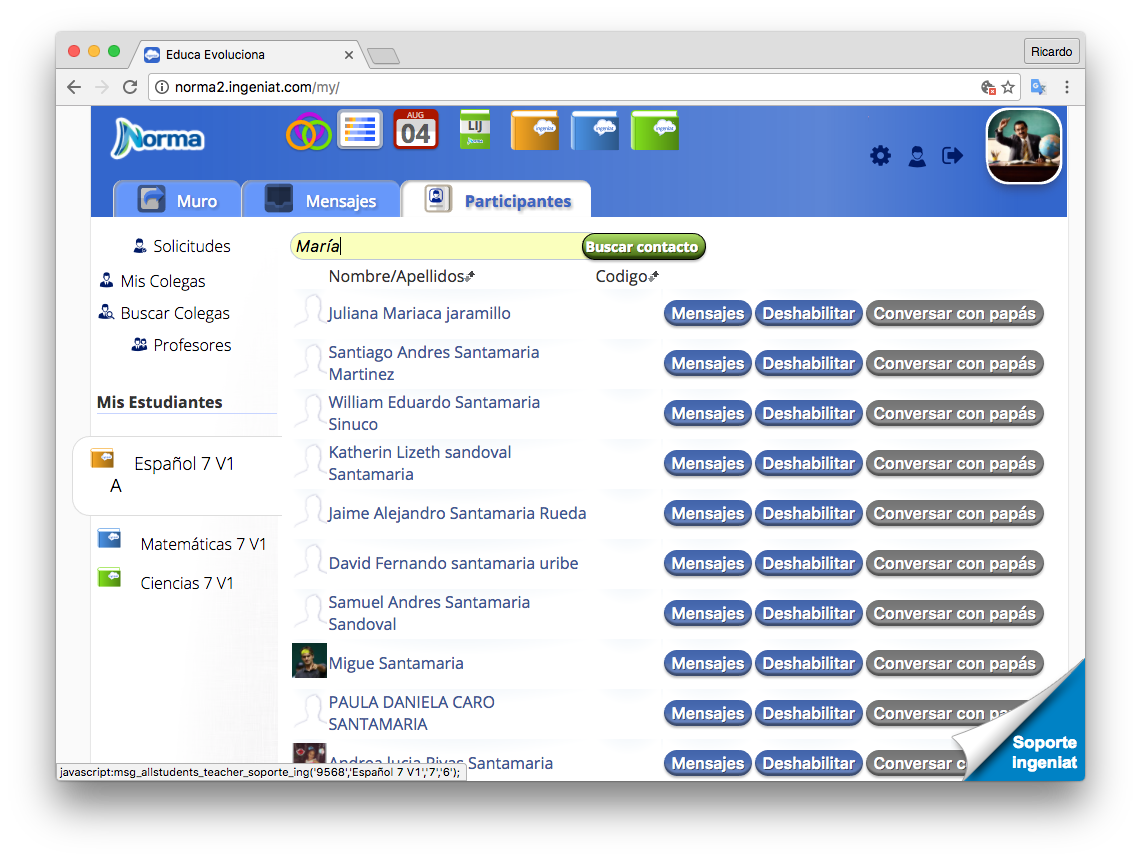
En el menú superior seleciona el icono
Las actividades del calendario puedes filtrarse por materia con el menú lateral.
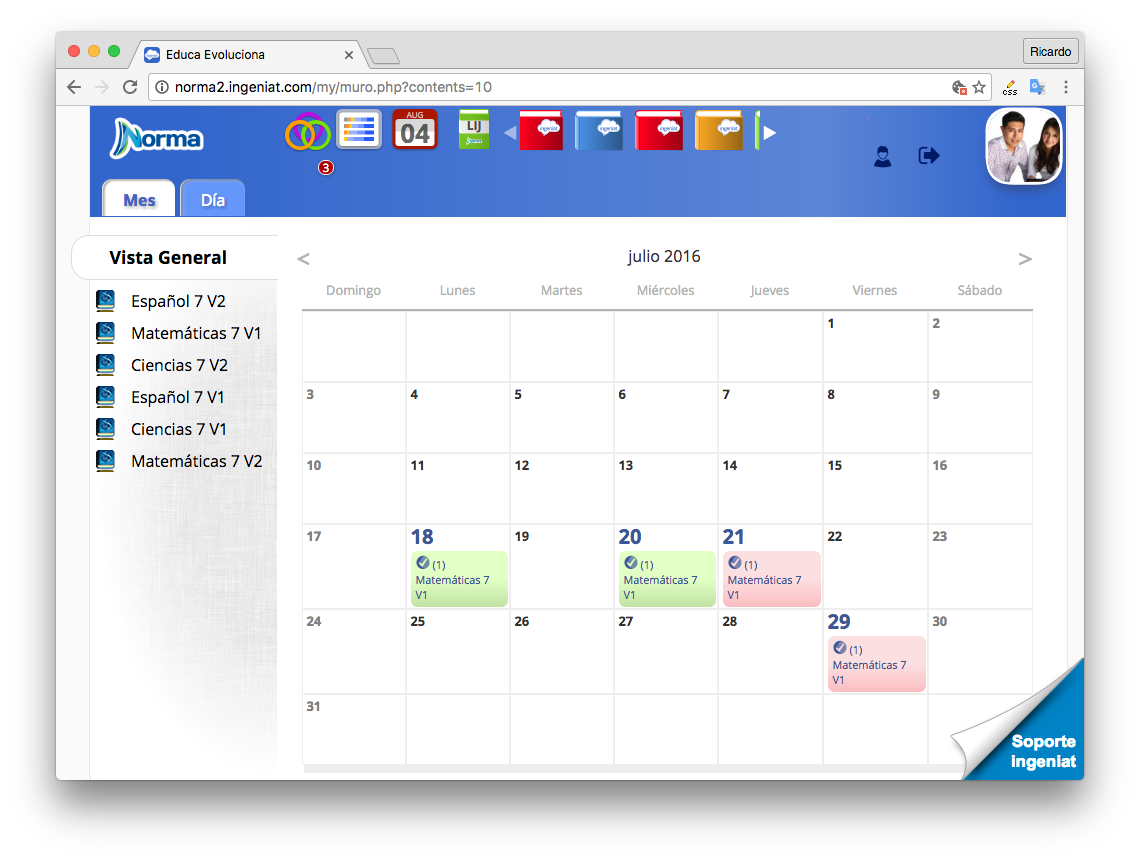
1. Entrar al calendario y ver la actividad programada
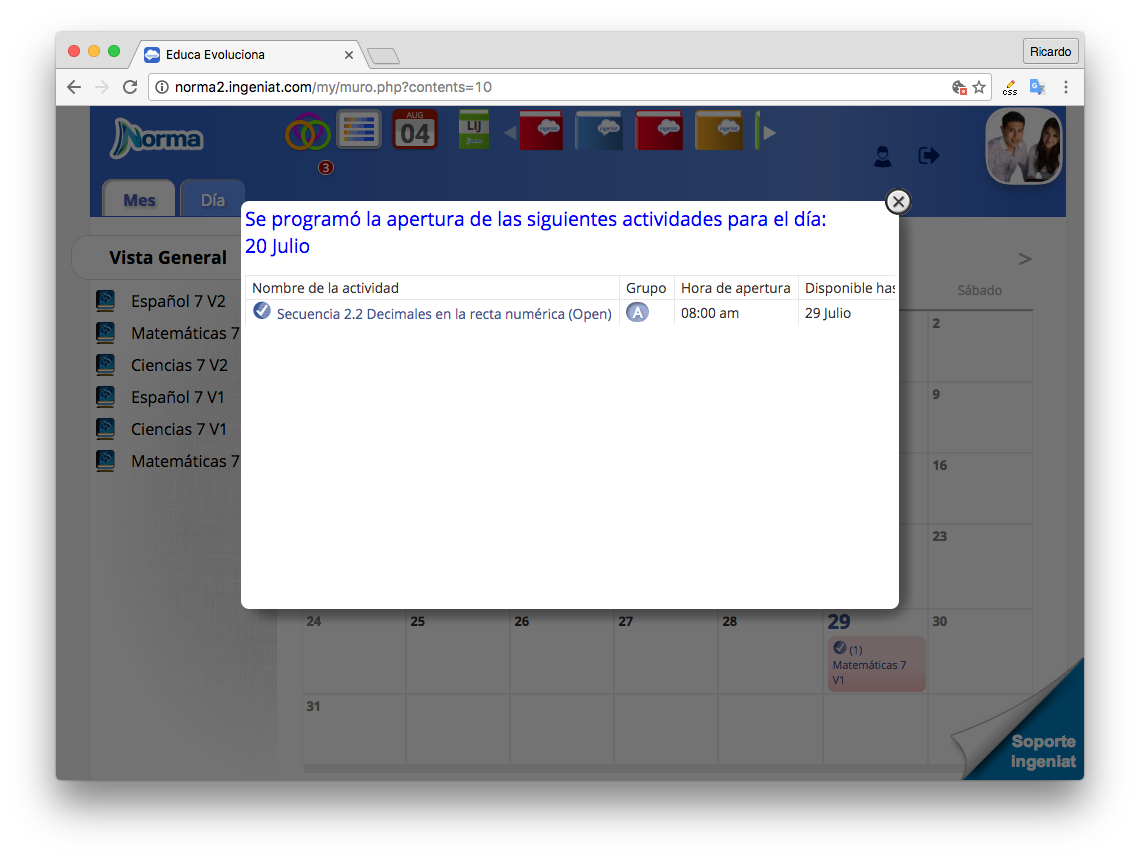
2. Seleccionar la actividad programada
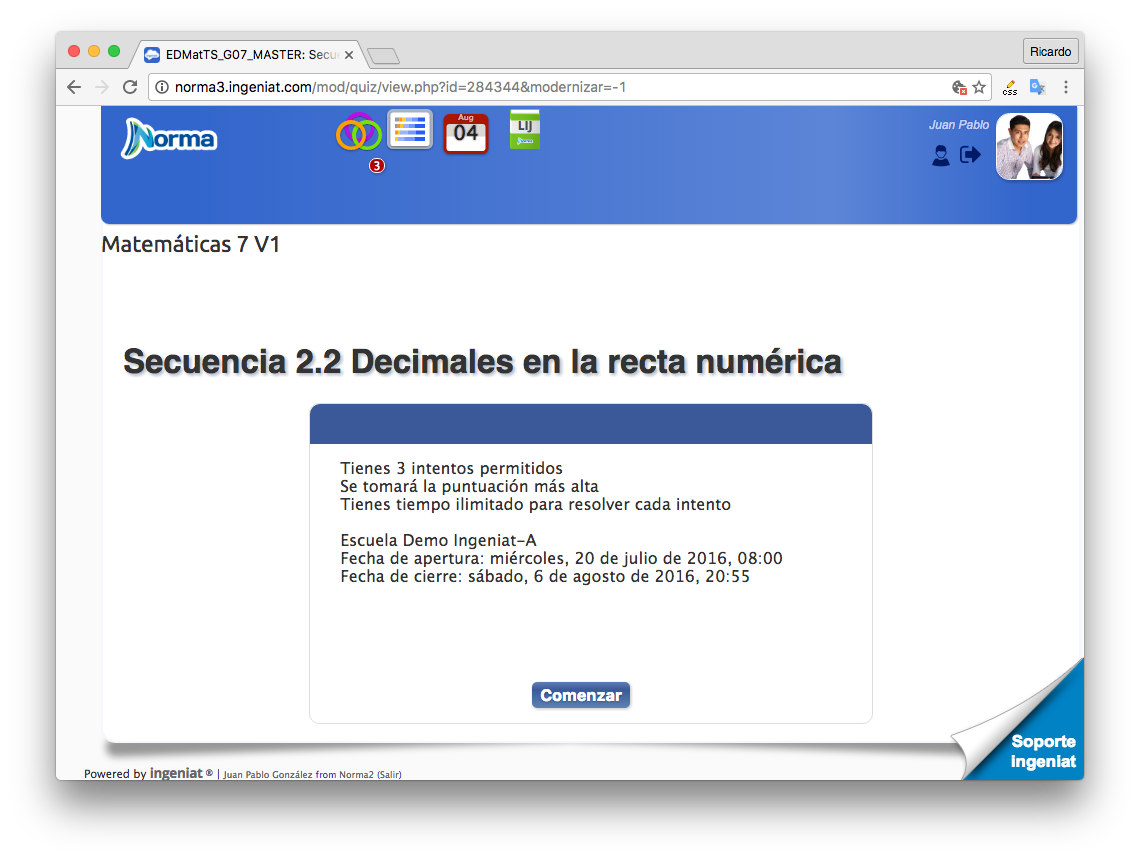
3. Resolver el primer intento de la actividad
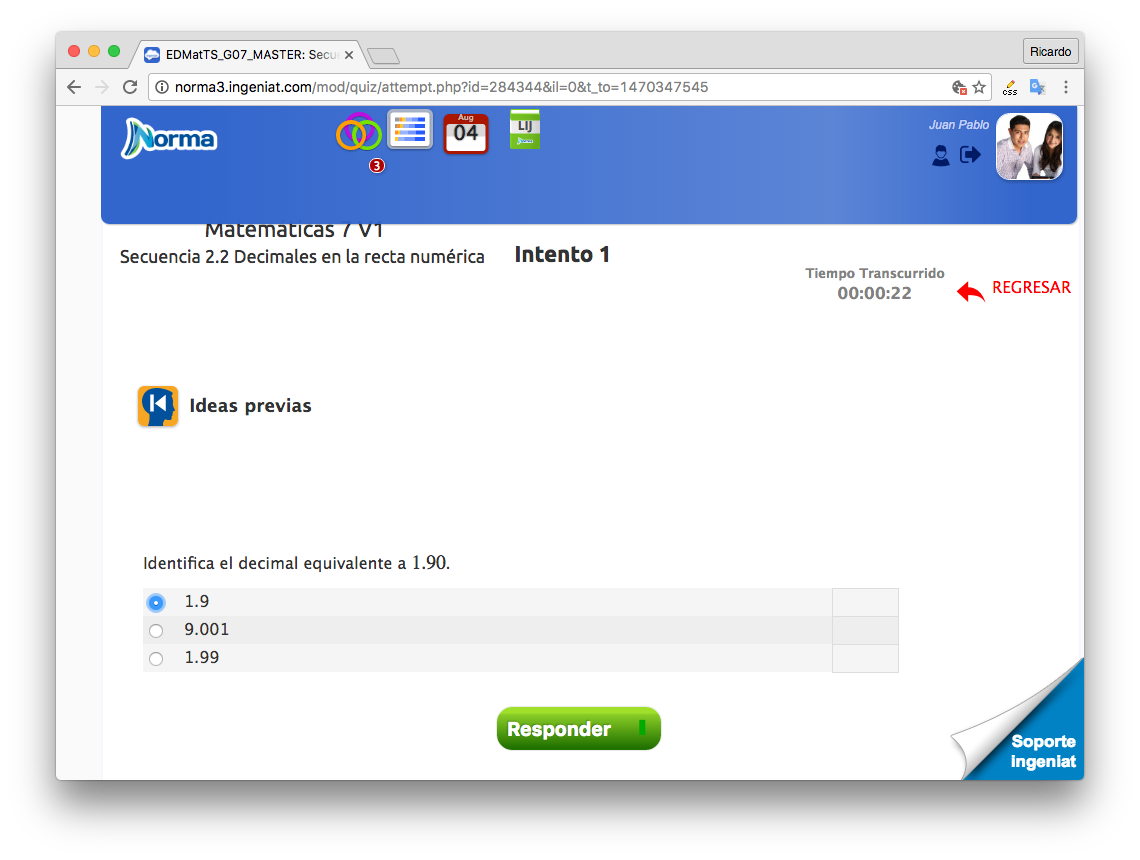
En el menú superior seleciona el icono
La primera sección le presenta las actividades pendientes asignadas en el calendario
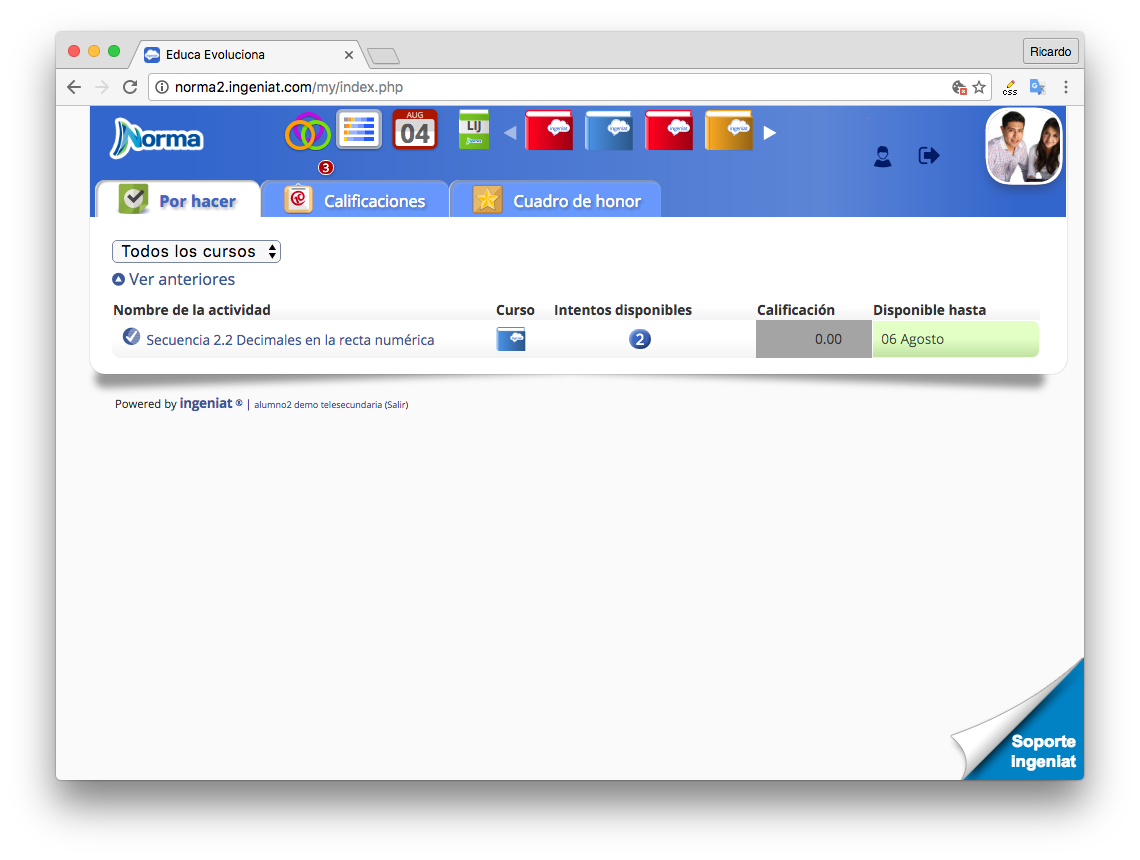
En la sección presenta las calificaciones y avance por materia
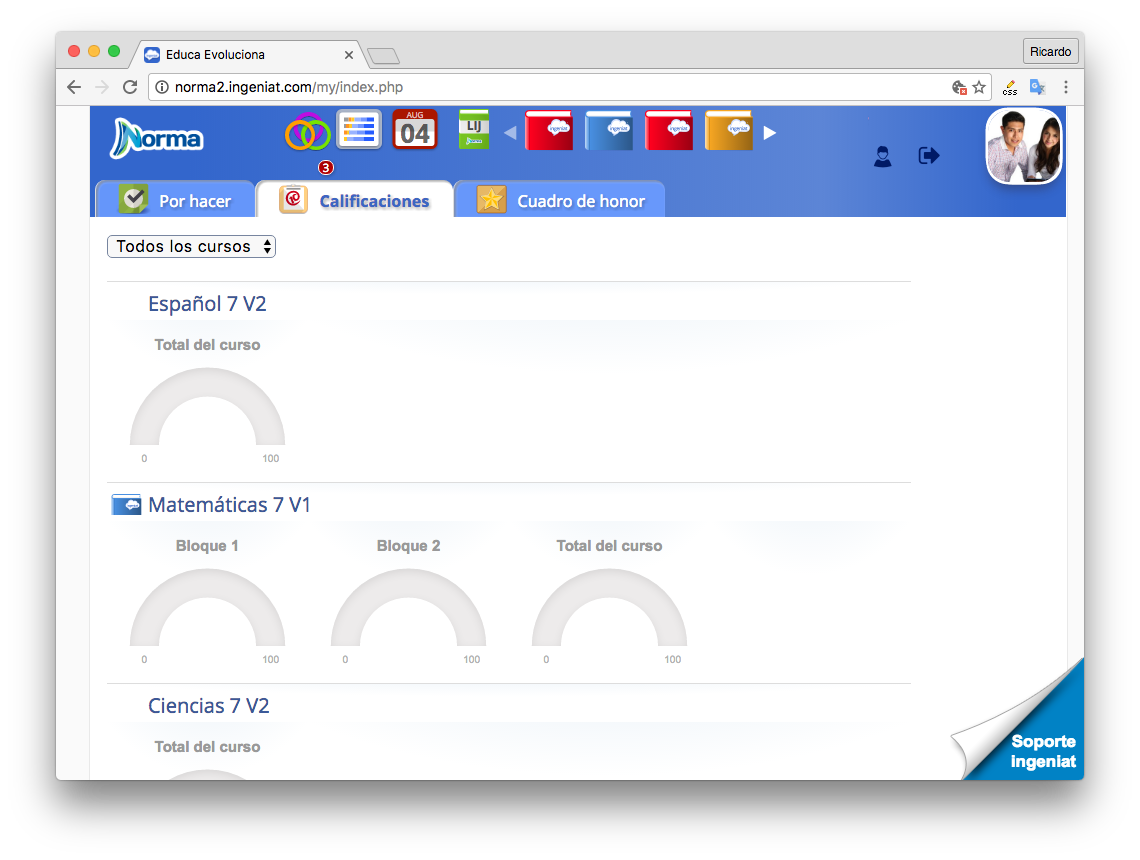
En la sección presenta a los compañeros de acuerdo a la mejor puntuación
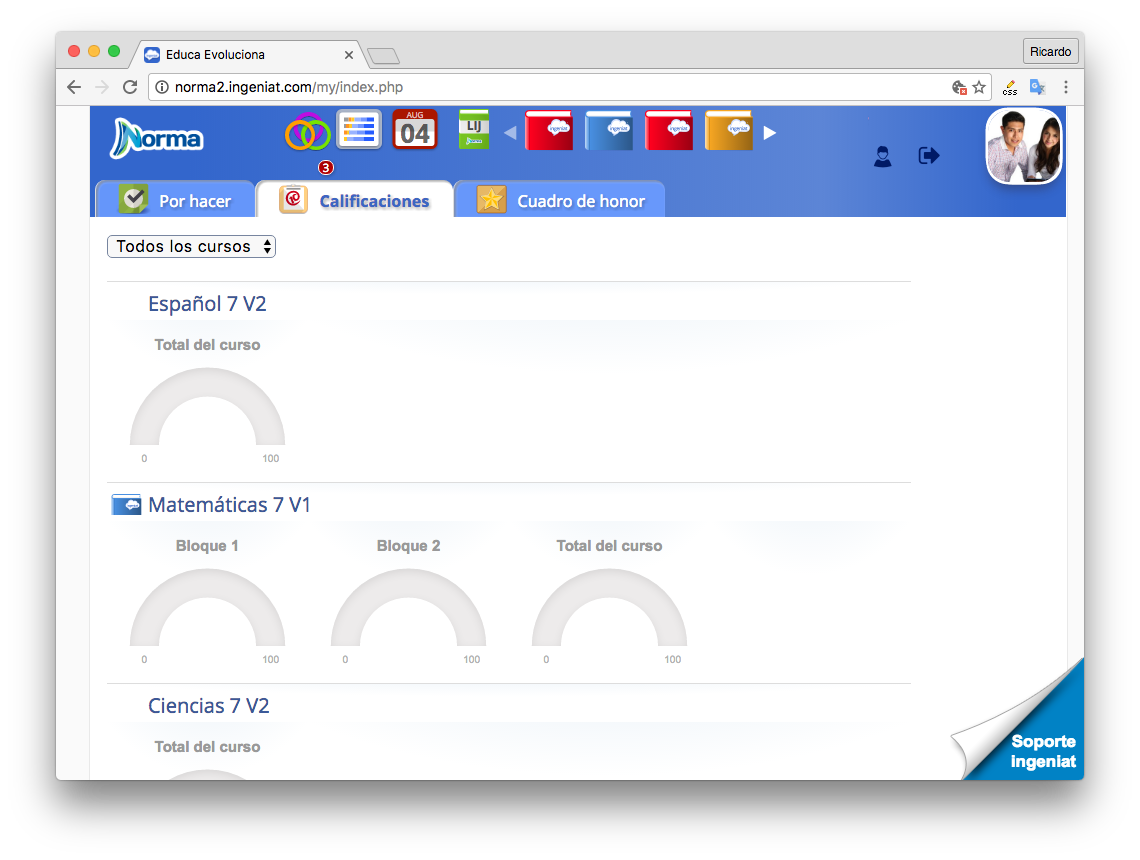
En el menú superior seleciona el icono de alguno de los cursos
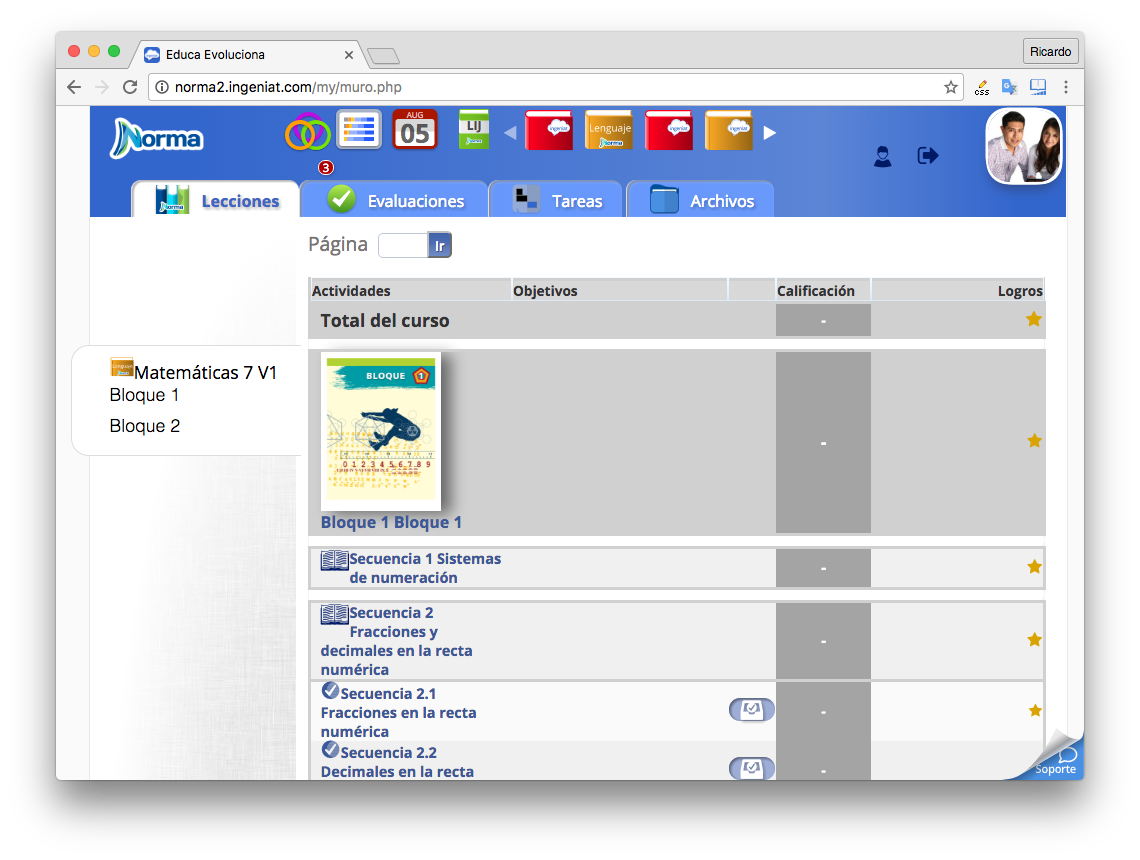
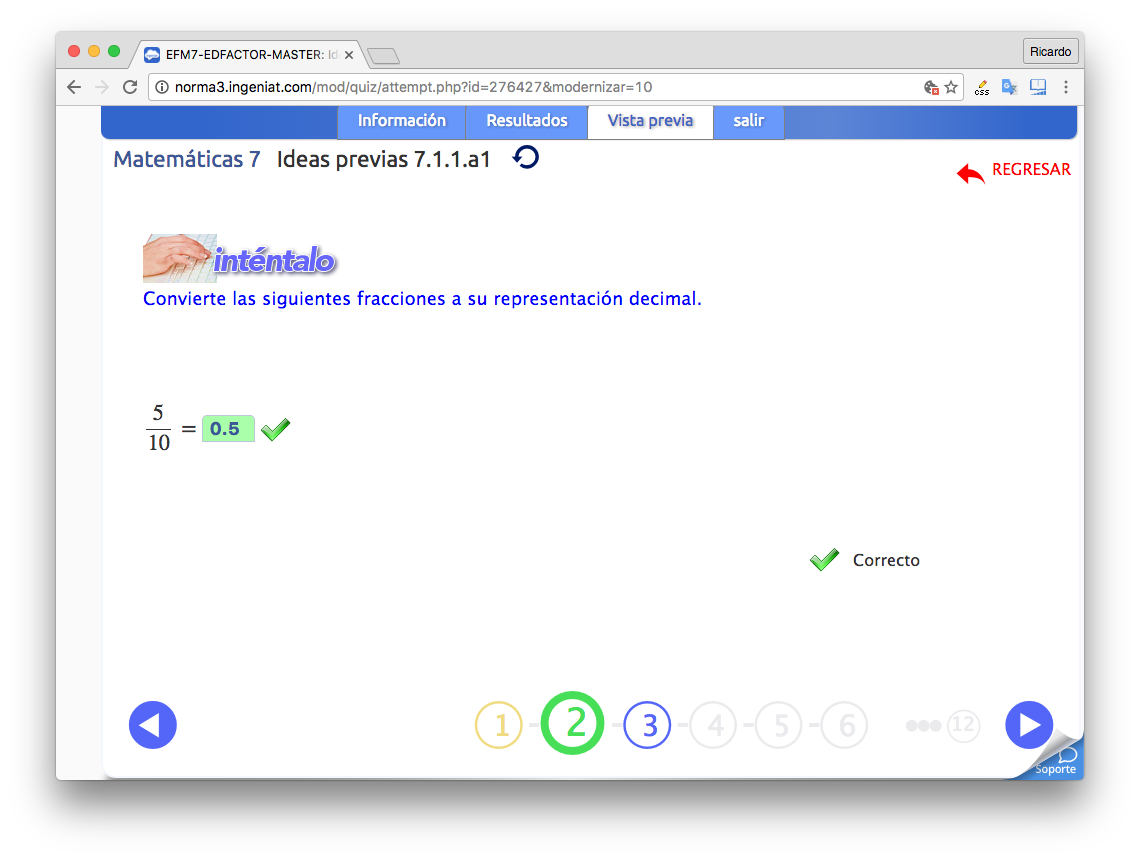
Ver las actividades dispoibles en cada curso
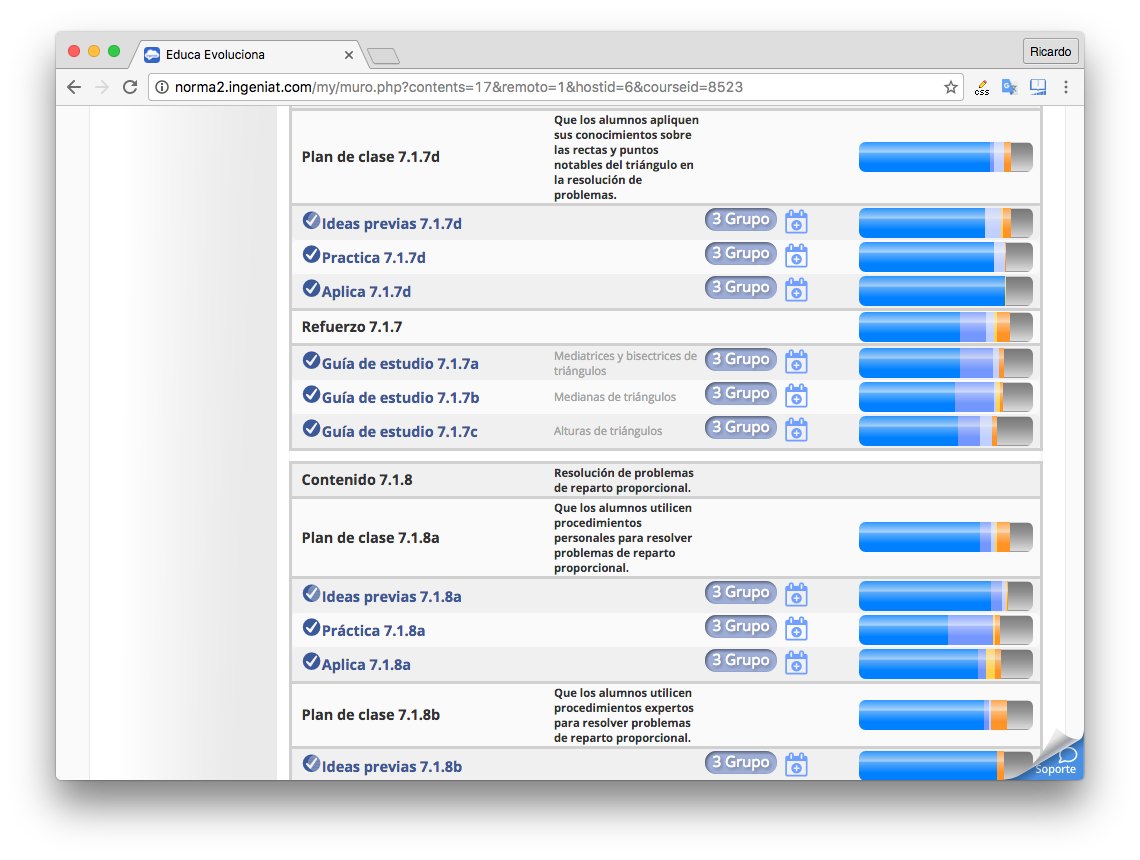
En el menú superior del lado derecho seleccionar
Agregar fotografia en mi perfil
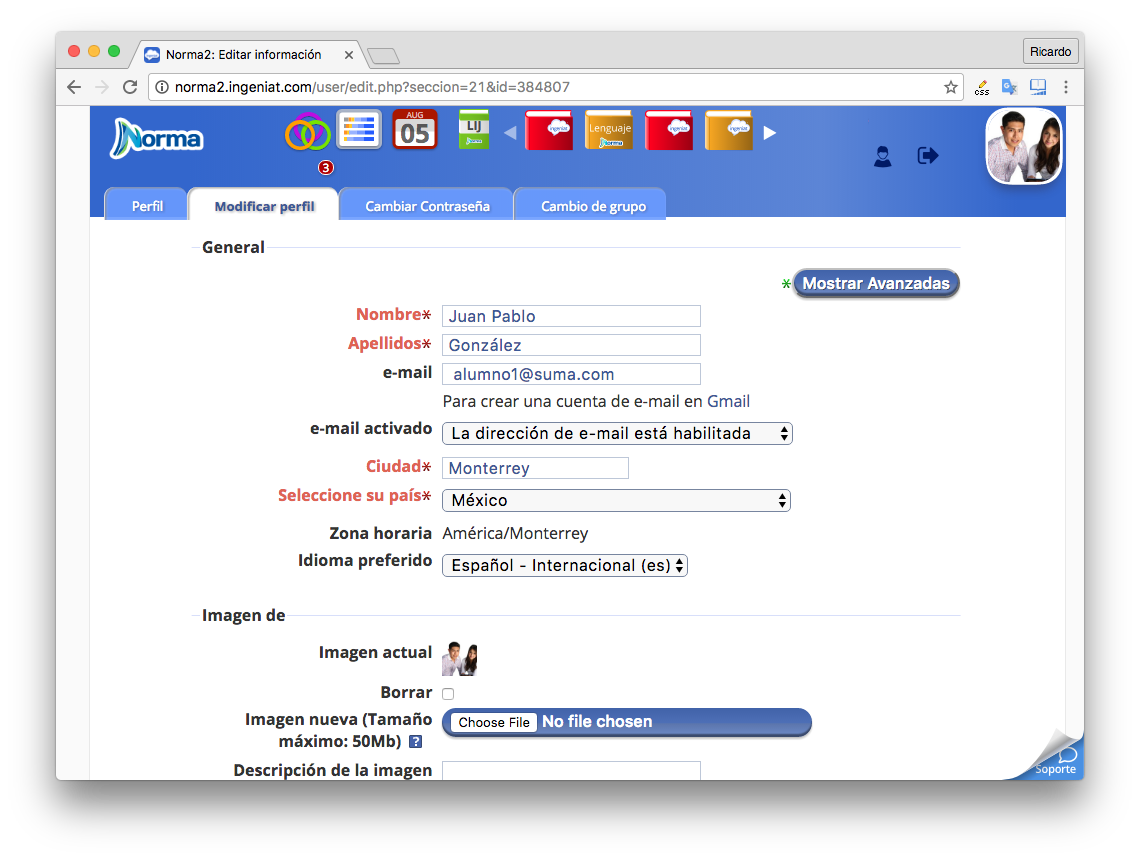
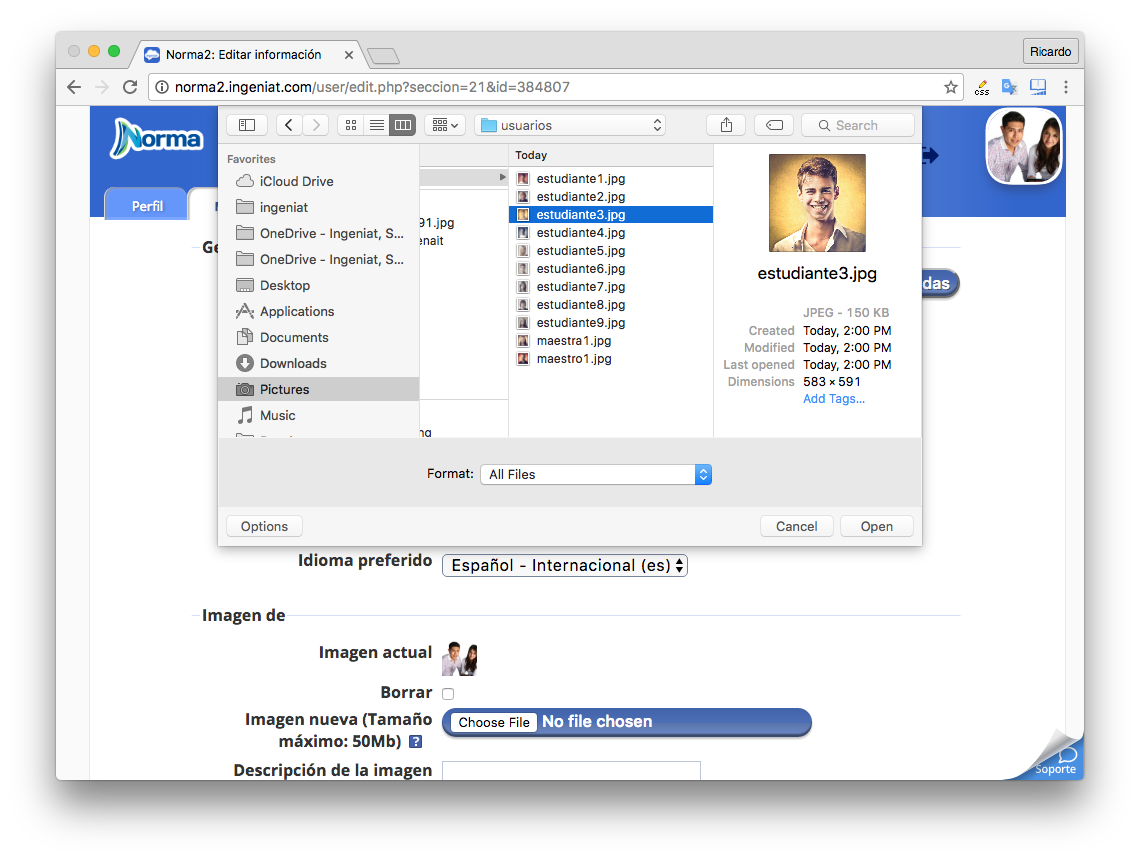
Cambiar contraseña
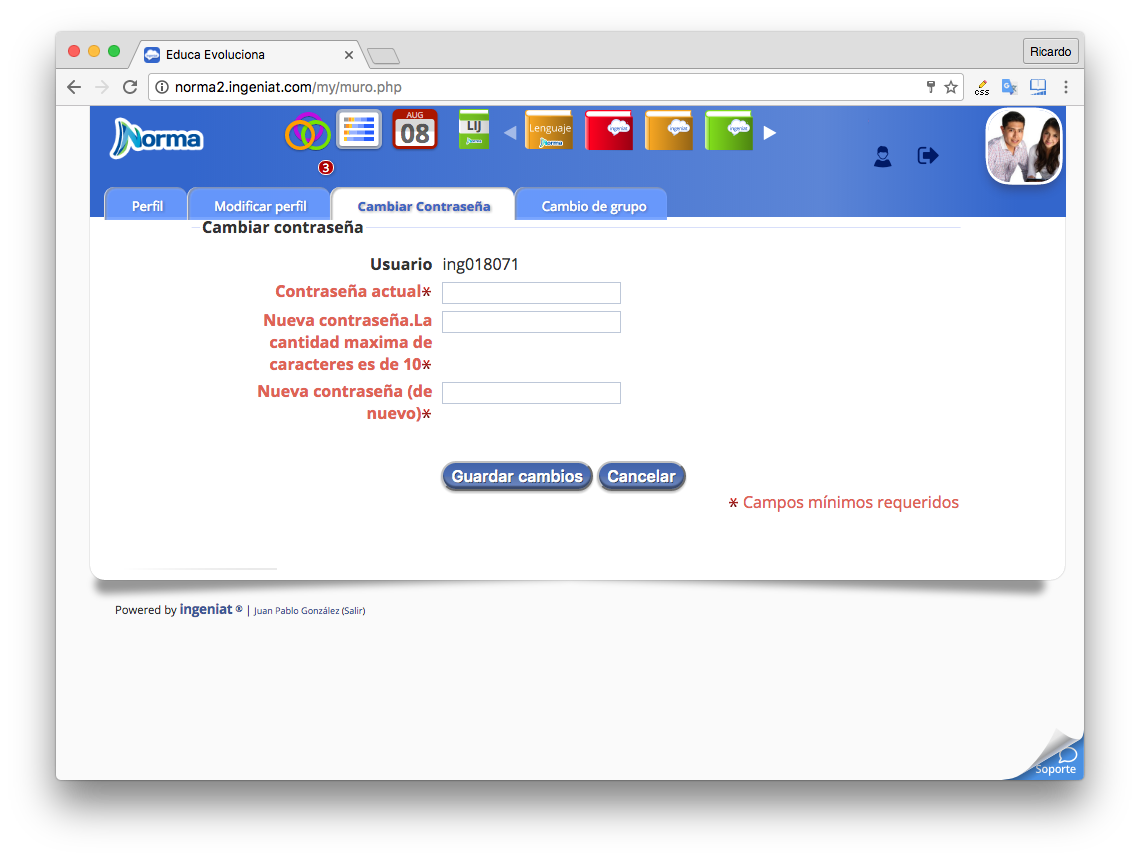
En la esquina inferior izquierda aparece
Si es horario laboral el trinágulo aparece azul, y la conversación será en modalidad chat.
Si es fuera de horario, el triángulo aparecerá gris, y la respuestá será a través de correo electónico
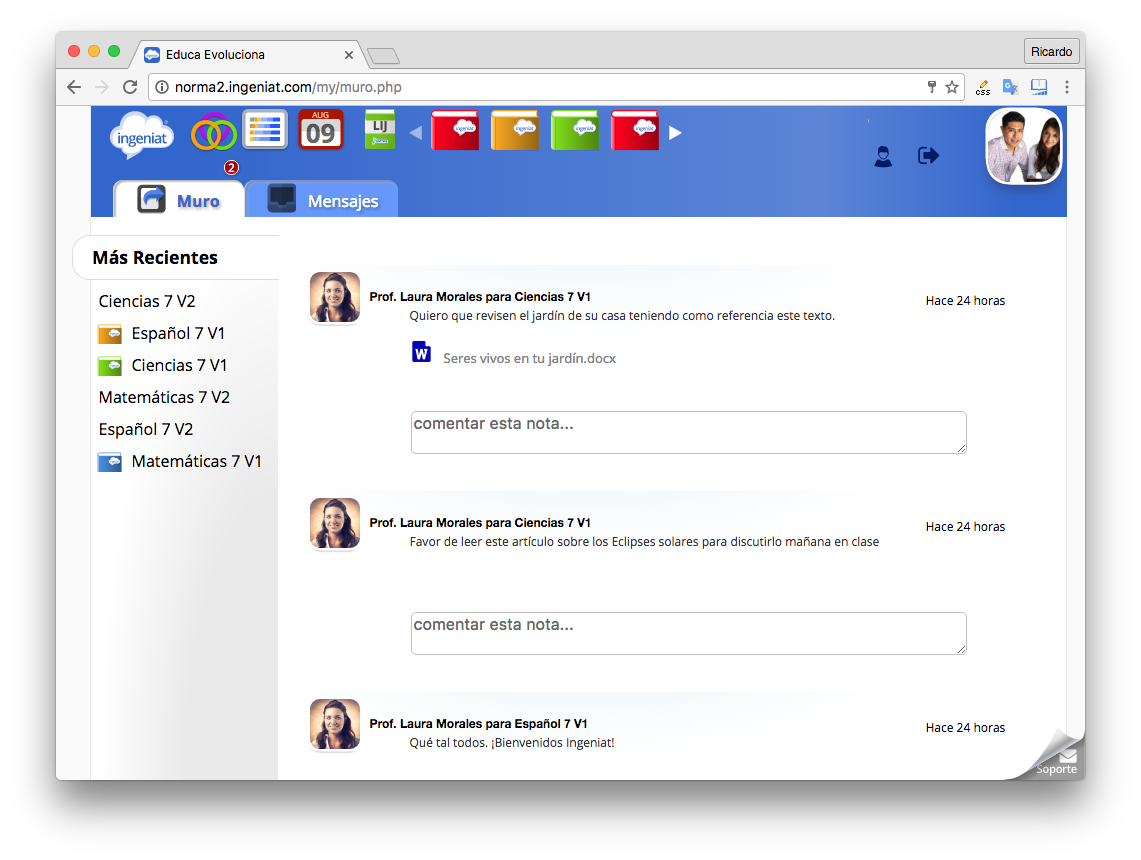
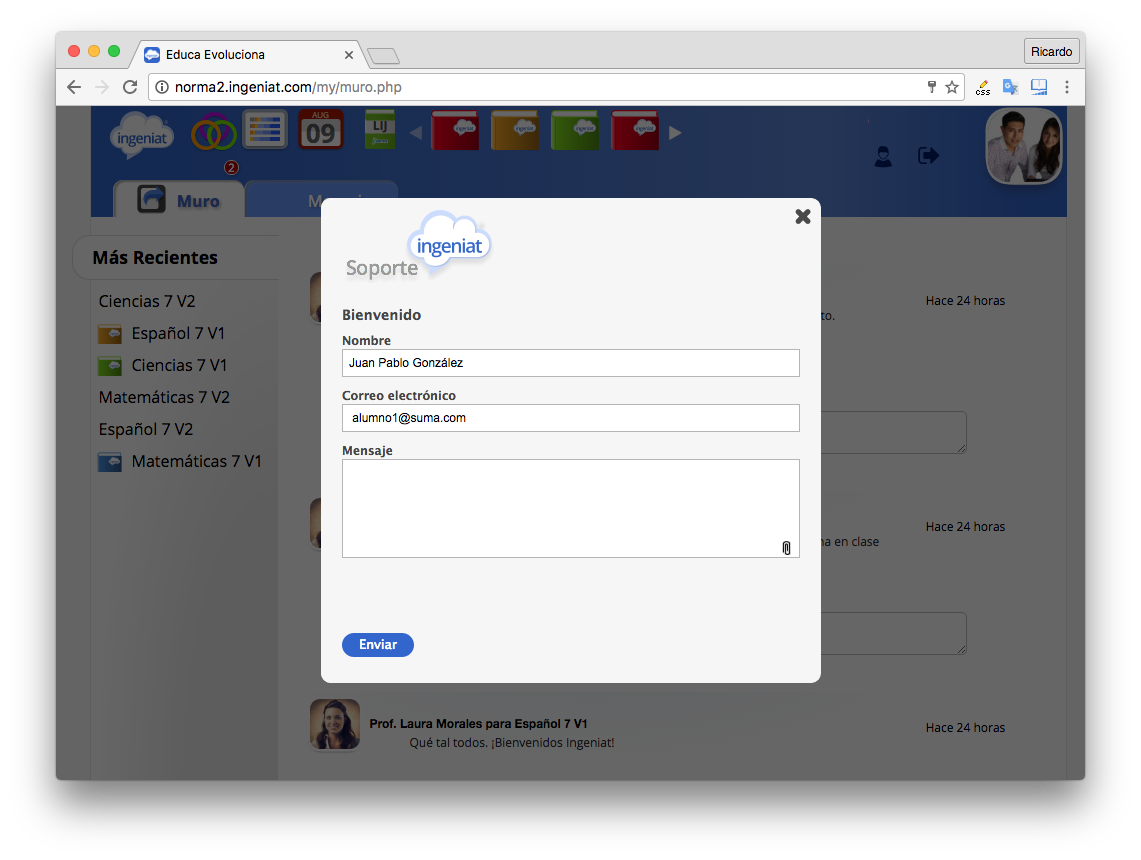
Segunda parte
Objetivo específico: Los maestros conocerán y dominaran la vista y actividades del usuario del alumno en la Tablet
Descargar la App
Ingeniat puede ser utilizada desde cualquier navegador, aunque funciona de manera más óptima desde Google Chrome. Los estudiantes que usan tabletas, pueden además aprovechar funcionalidades de trabajar fuera de línea utilizando la App.
Actualmente la App solo tiene funcionalidades académicas, descarga de cursos, libros, vídeos, y actividades interactivas.
Las funcionalidades sociales están solo disponibles en web ingeniat.com
| Android | Google Chrome | iPad |

|
|
|
Descargar la App en la tableta
1. En la Tableta abrir Play Store
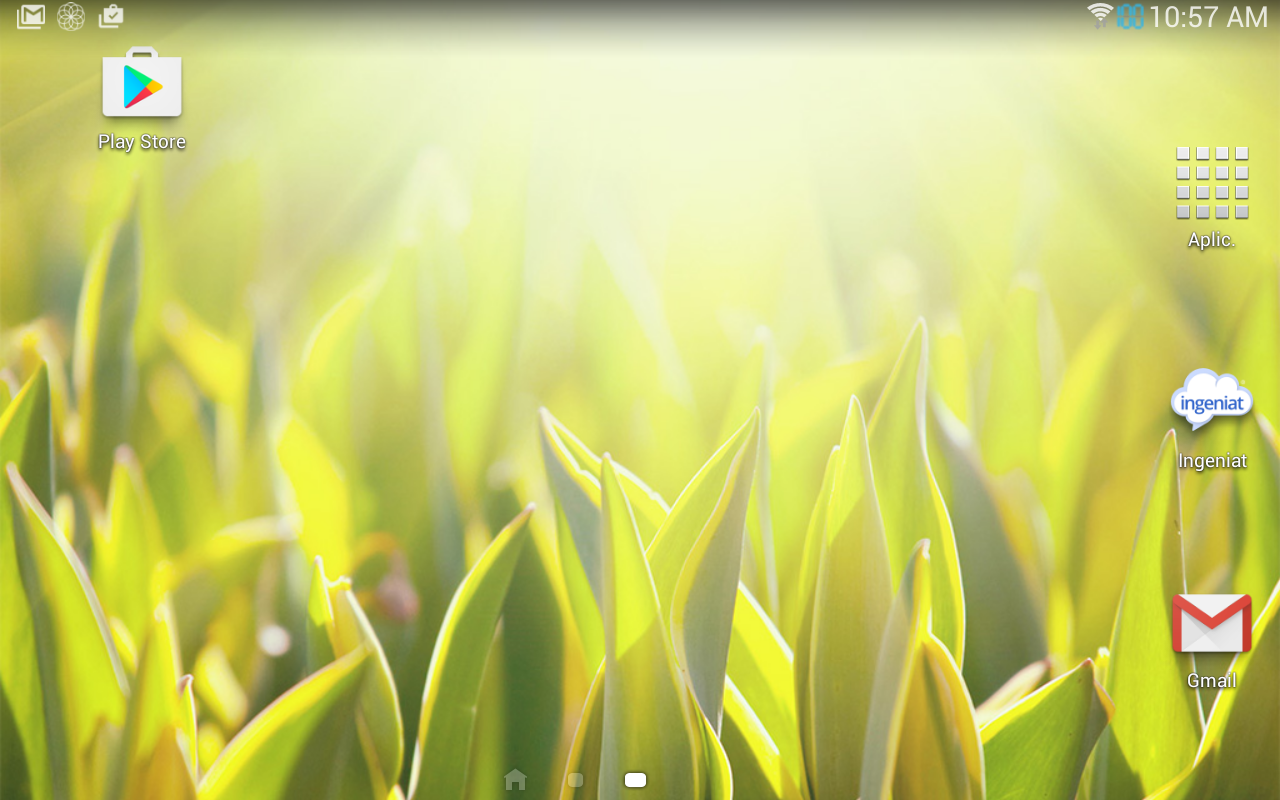
2. Buscar ingeniat entre las App disponibles
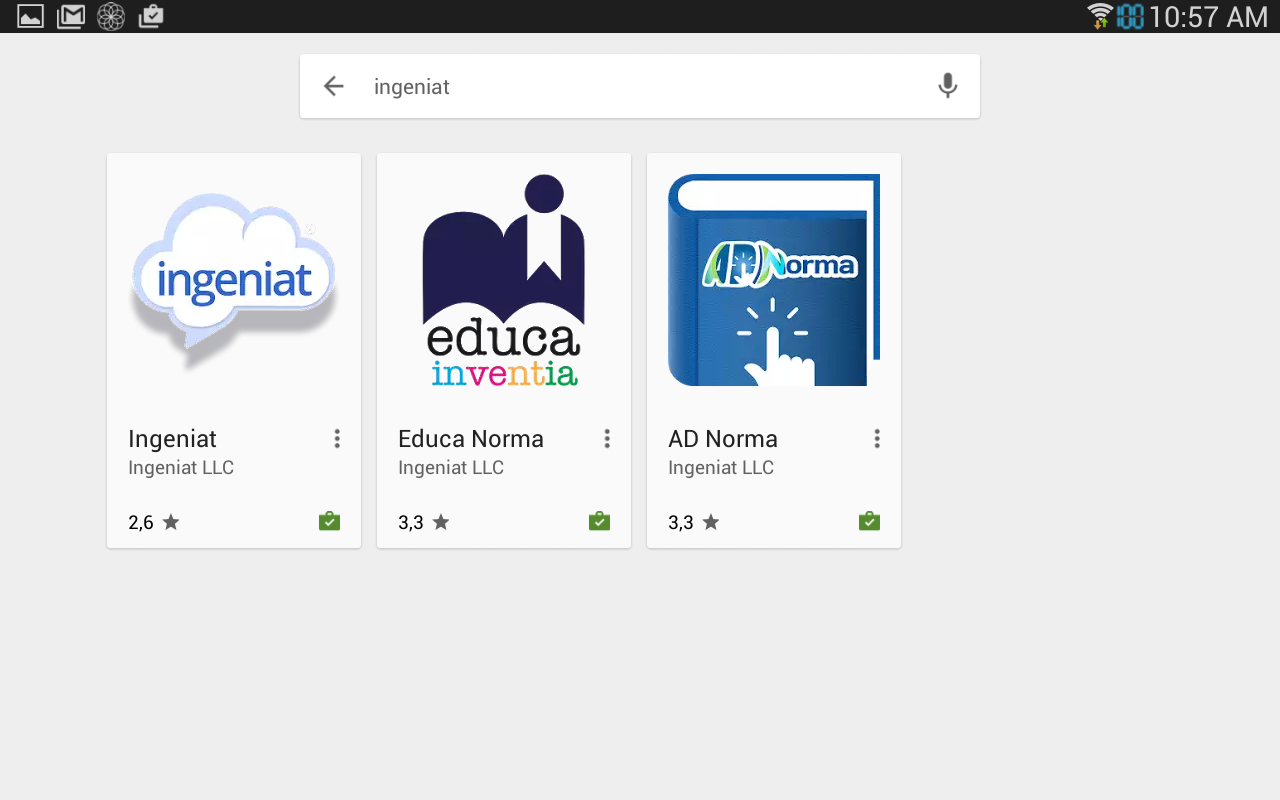
3. Instalar la App Ingeniat
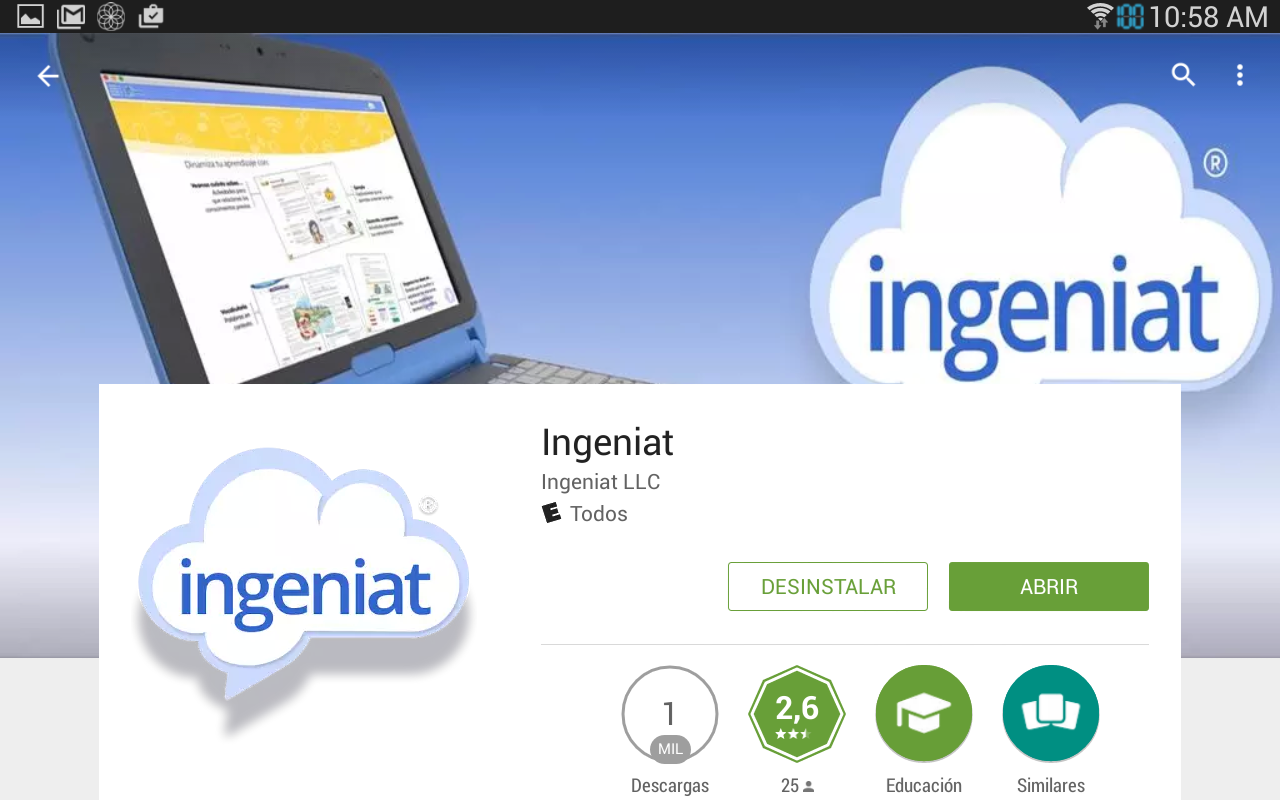
4. Buscar en la tableta la App ingeniat y abrir la App
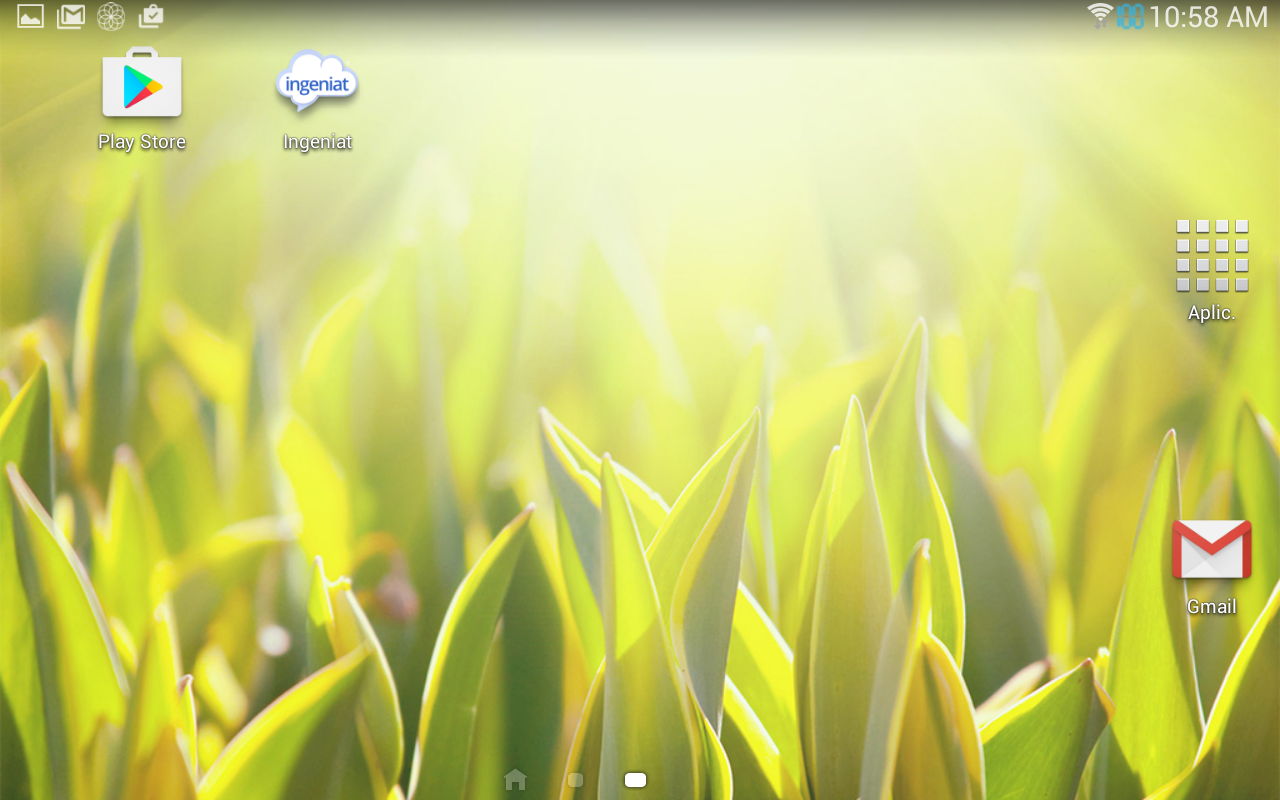
Abre la App
1. Escribe el usuario y la contraseña. Puedes selecionar la casilla de recordar usuario.
Si la cuenta es nueva y no ha sido utilizada antes en web, es necesario ingresar antes via web para registrar los datos del usuario en ingeniat.com dar de alta los datos del usuario y cambiar a una nueva contraseña. Después de esto ya podrás ingresar con tu cuenta en la tableta.
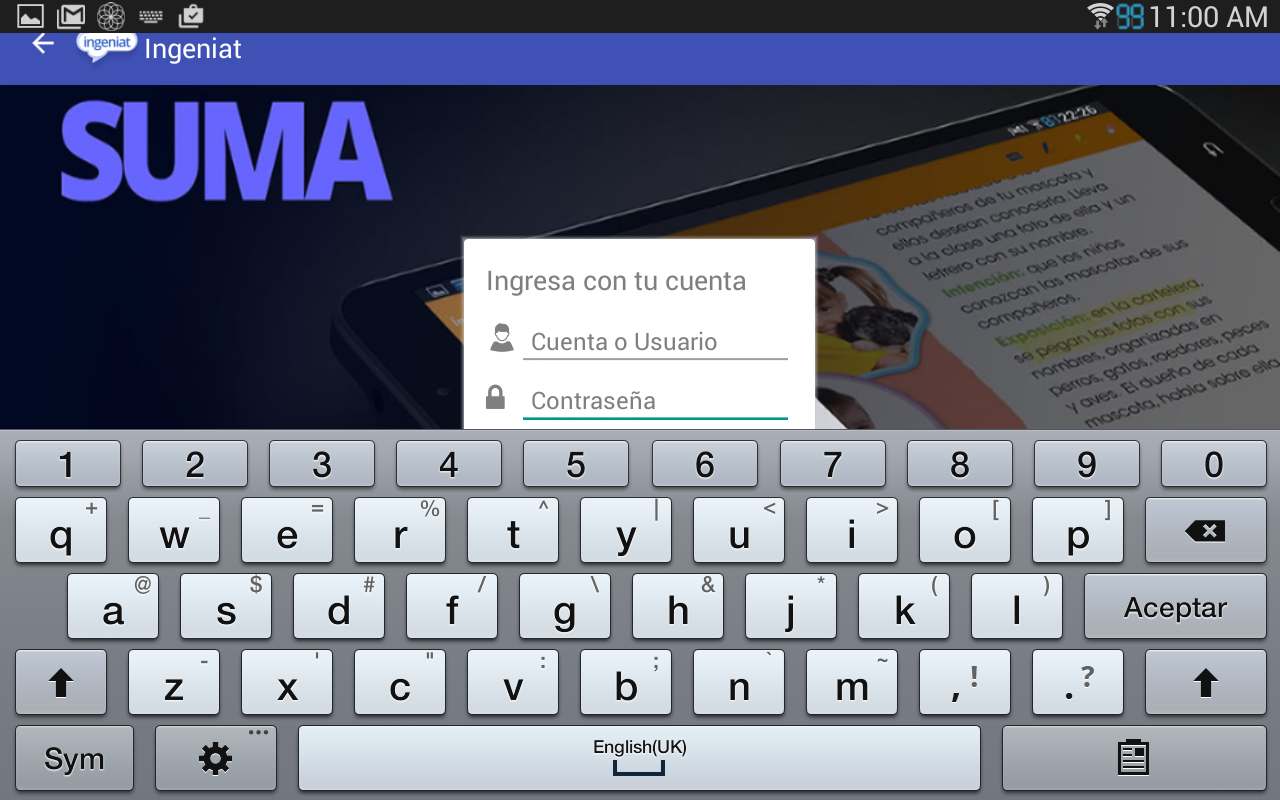
Mis Actividades
El menú principal está disponible a partir del icono en la esquina superior izquierda.
Selecciona
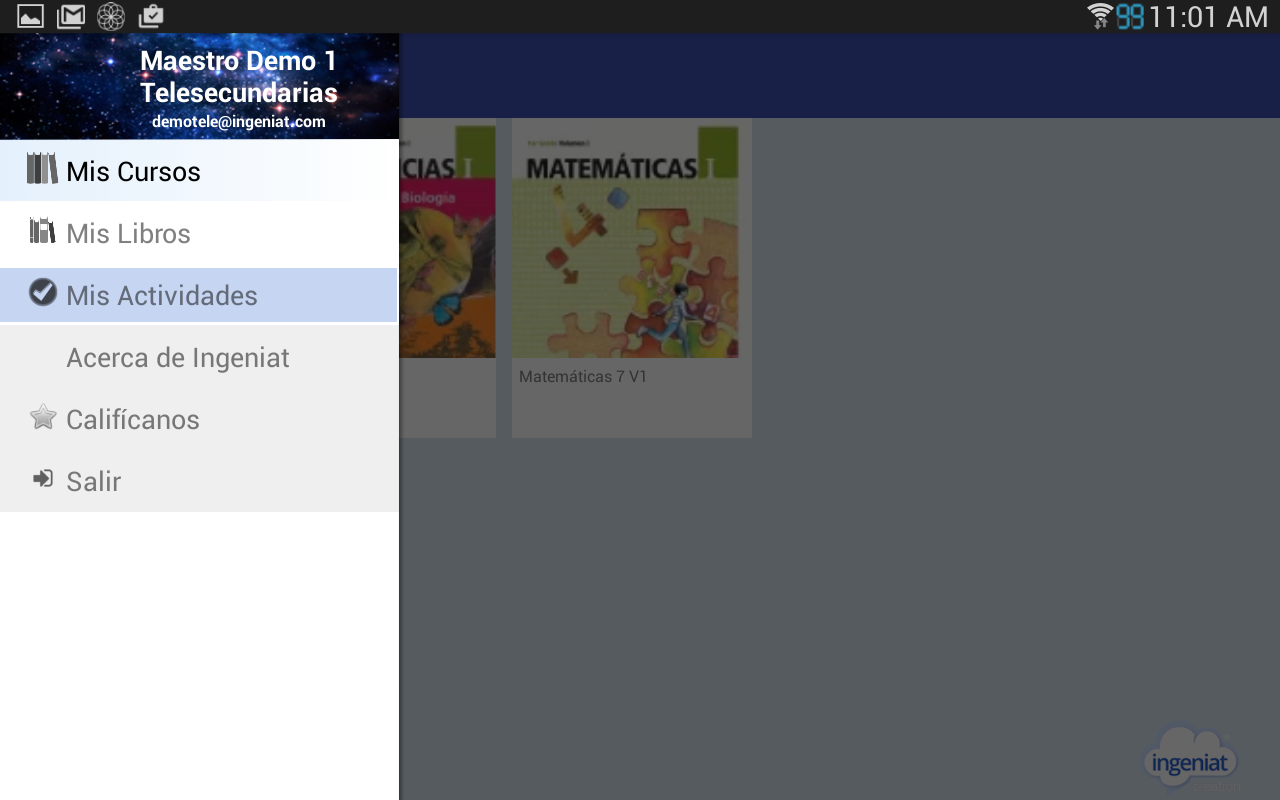
1. Selecciona la Materia en la cual desees trabajar. Por ejemplo Matemáticas 7
2. Descarga la actividad utilizando el botón Si ya la tienes guardada en la tableta, el botón dirá
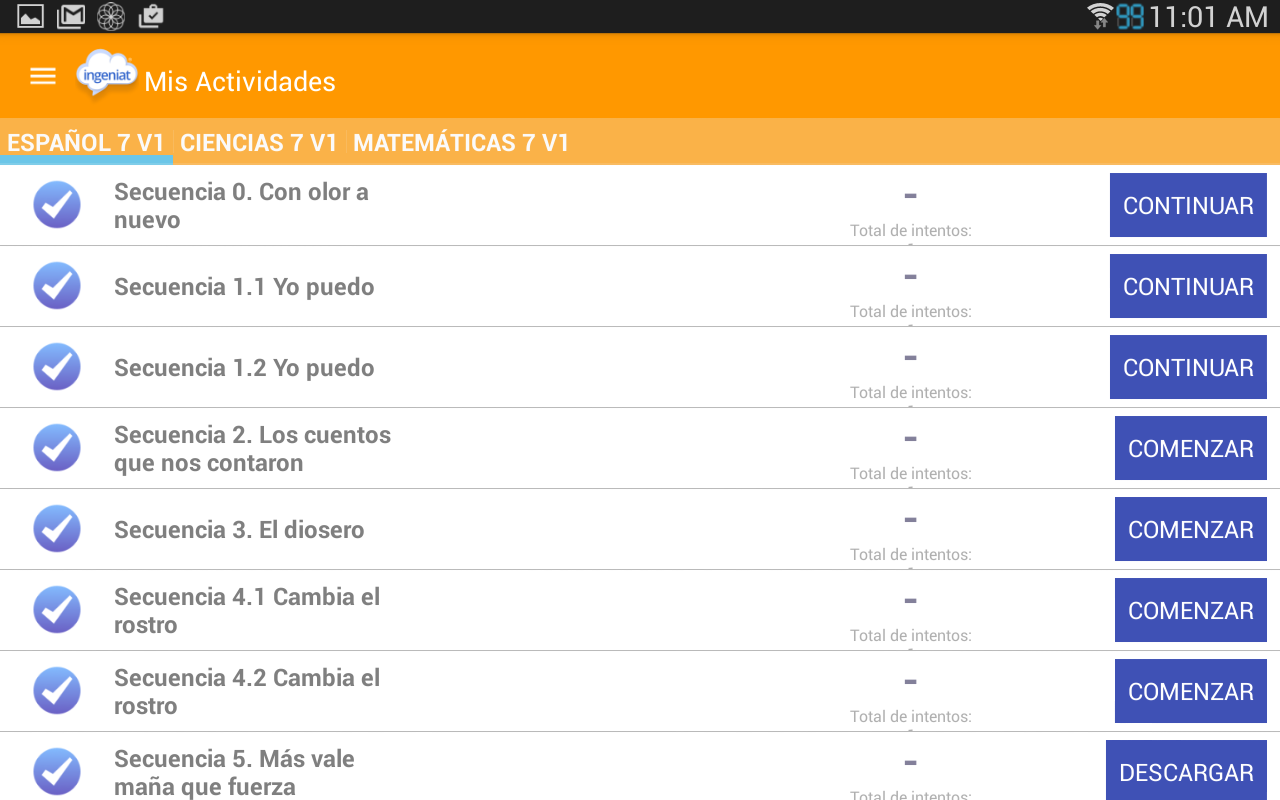
3. Resuelve la actividad. Responde el reactivo y presiona el botón
4. Para avanzar de pregunta desliza el dedo en la pantalla hacia la derecha para avanzar y hacia la izquierda para retroceder.
5. Cuando hayas terminado la actividad se enviarán la calificación a ingeniat.com si estás conectado a internet.
* Si no estás conectado a internet, la actividad se guardará en la App.
* Las actividades típicamente tienen tres intentos y se toma la calificación más alta. Para realizar la actividad de nuevo, se tiene que descargar de otra vez.
6. Una vez que tengas conexión a internet, entra a la actividad y te aparecerá un botón . Como es evidente, el alumno puede responder la actividad tanto en ingeniat.com como en la App. Las respuestas de la App se graban en el sistema de calificaciones solo si el usuario las envía con conexión a internet.
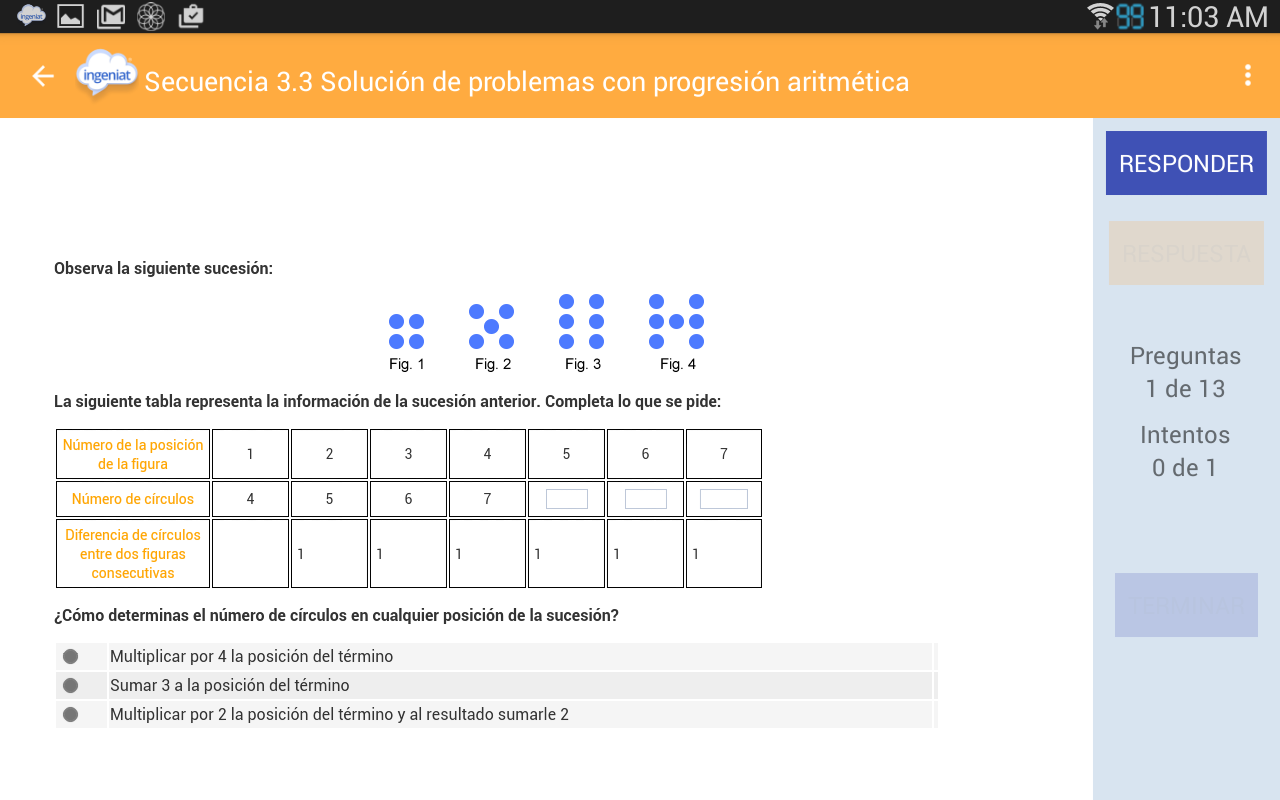
Haz click en el icono Regresar al Menú en la parte superior izquierda para regresar al menú principal y selecciona
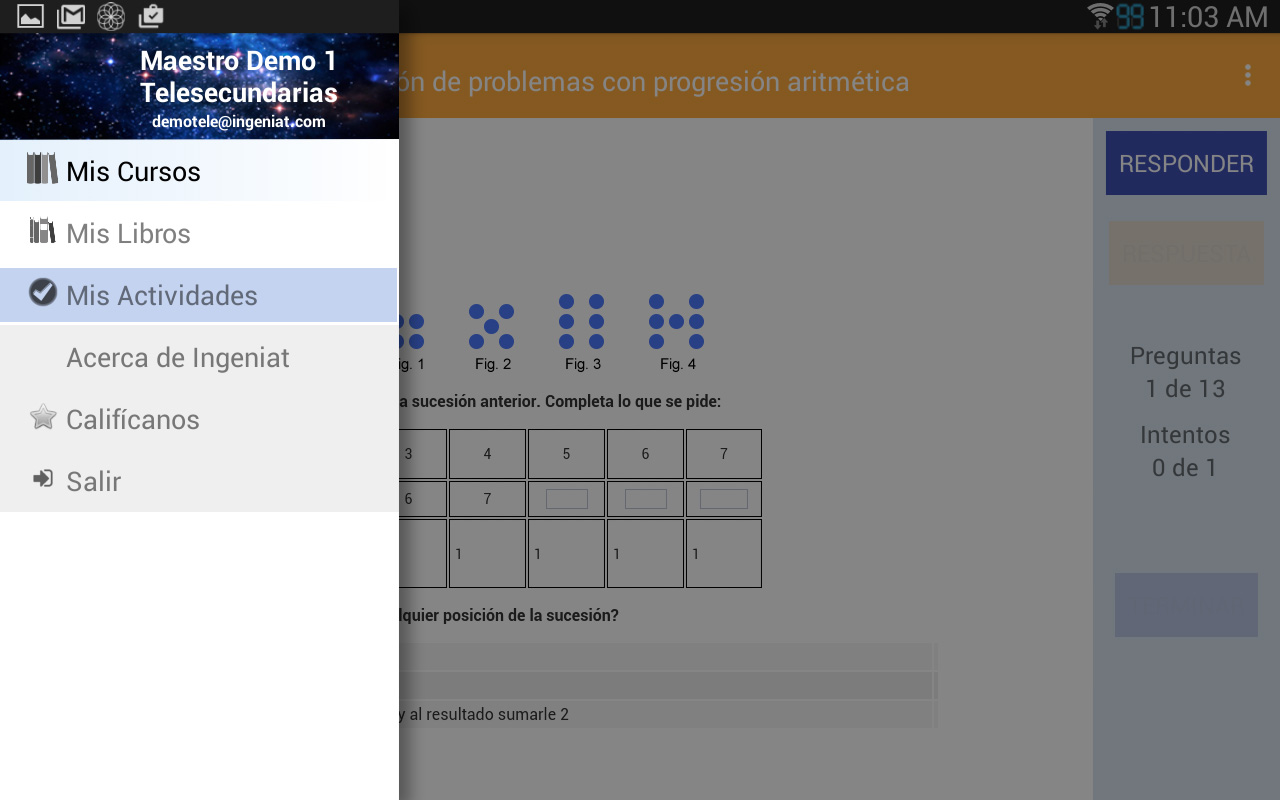
Para ver el libro del curso, selecciona el título de Matemáticas.
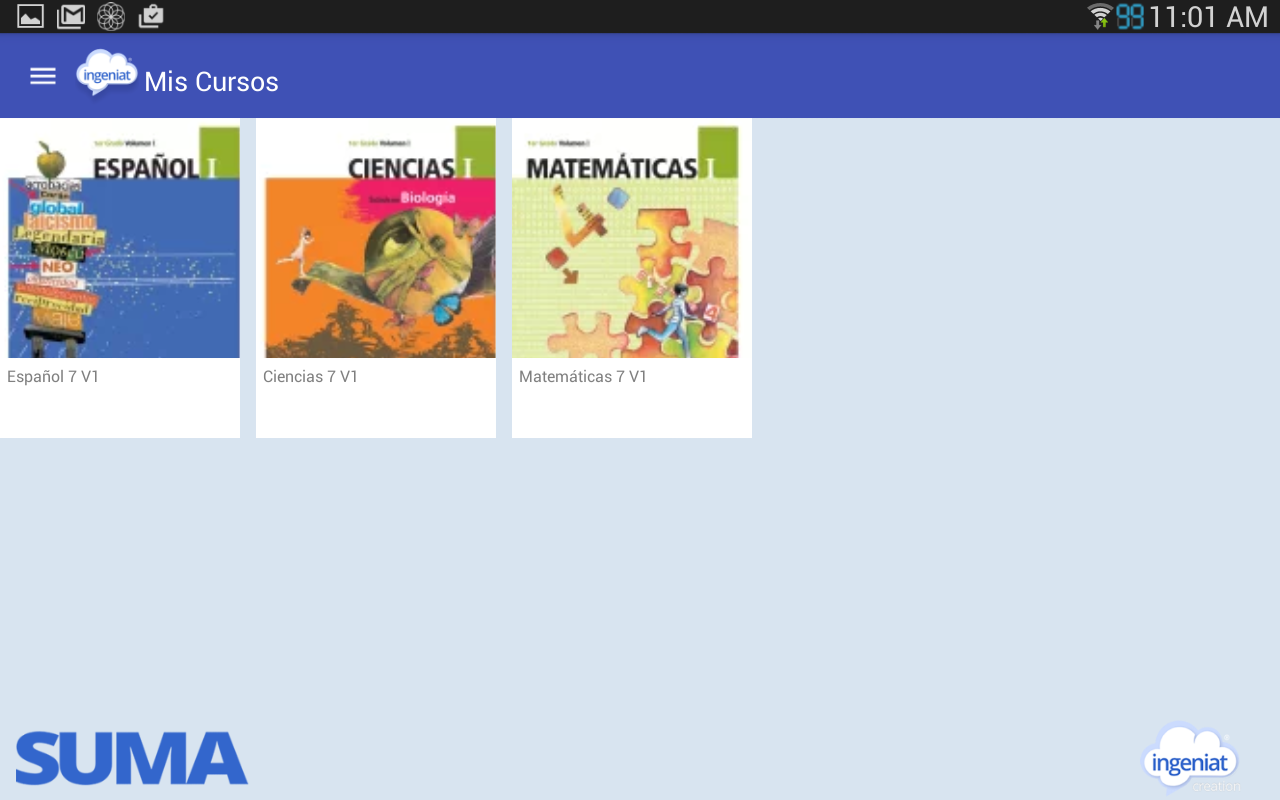
1. Si deslizas el dedo desde el borde izquierdo hacia el centro puedes ver el índice del libro o escribir el número de la página que quieras ver. También puedes cambiar de página deslizando el dedo en la pantalla hacia la derecha para avanzar y hacia la izquierda para retroceder. Avanza hasta que veas un en la esquina superior derecha un recurso. Ahí están disponibles las actividades que vimos antes, así como videos del tema.
Haz click en el icono video para descárgalo.
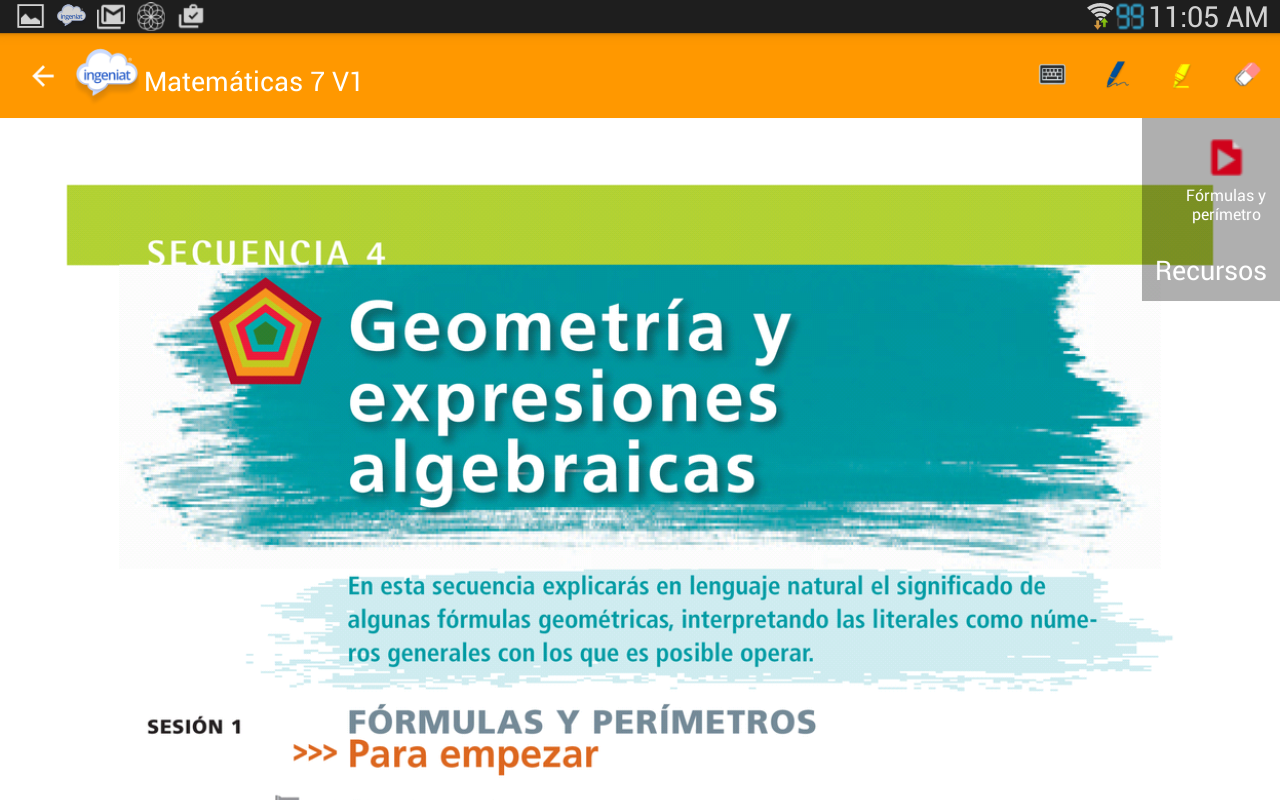
Espera a que termine la descarga del video
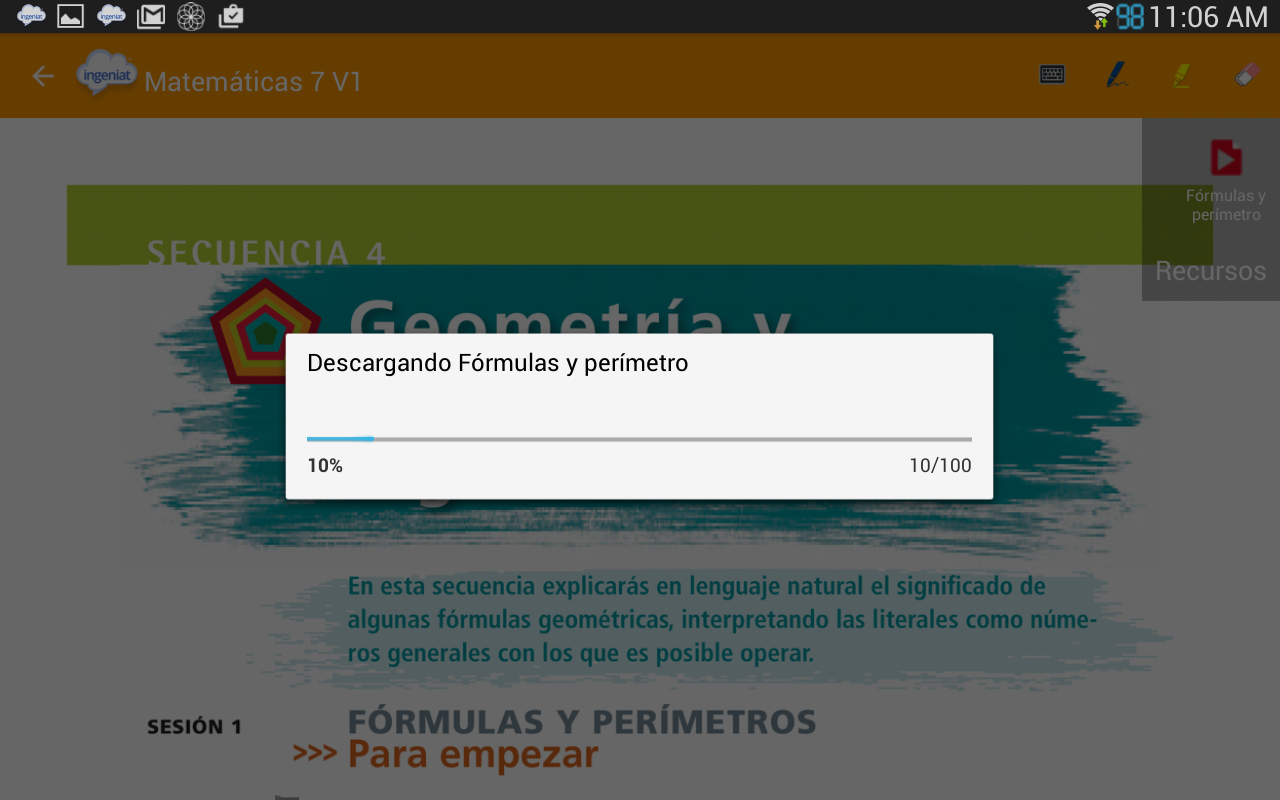
Presiona de nuevo en el icono video para visualizar. Para regresar al libro utiliza el icono de en la parte inferior derecha.
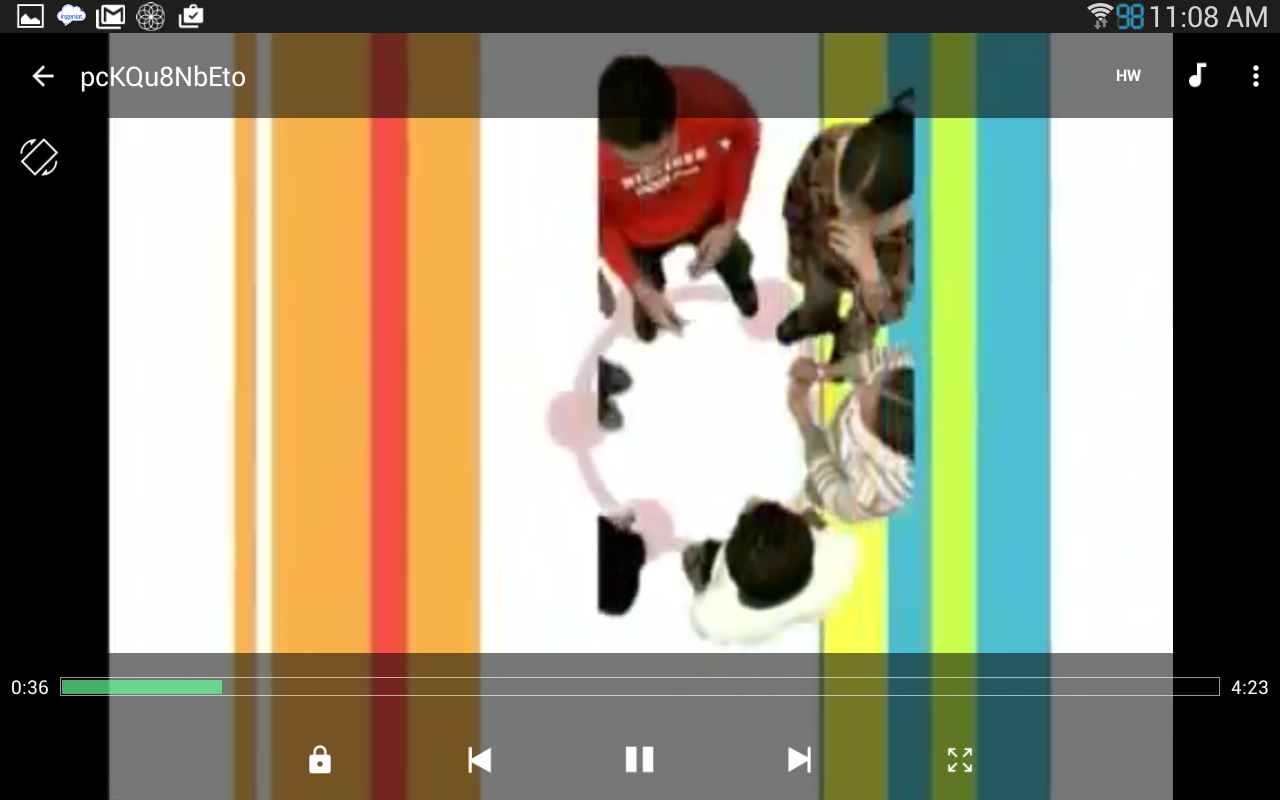
Mis Libros
Haz click en el icono en la parte superior izquierda para regresar al menú principal y selecciona
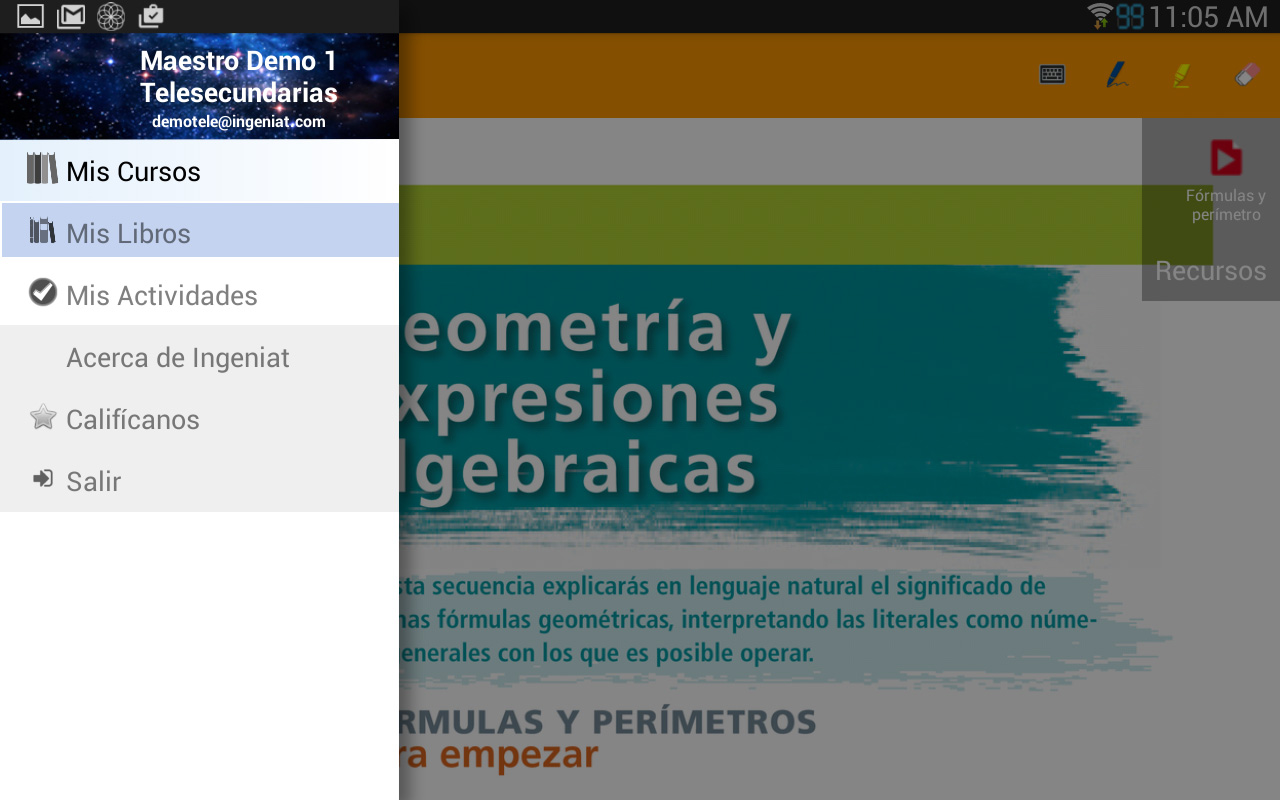
Puedes abrir el libro y leerlo con conexión a internet seleccionando el título, o si prefieres, descargarlo seleccionando el icono de descarga para tenerlo disponible localmente sin conexión.
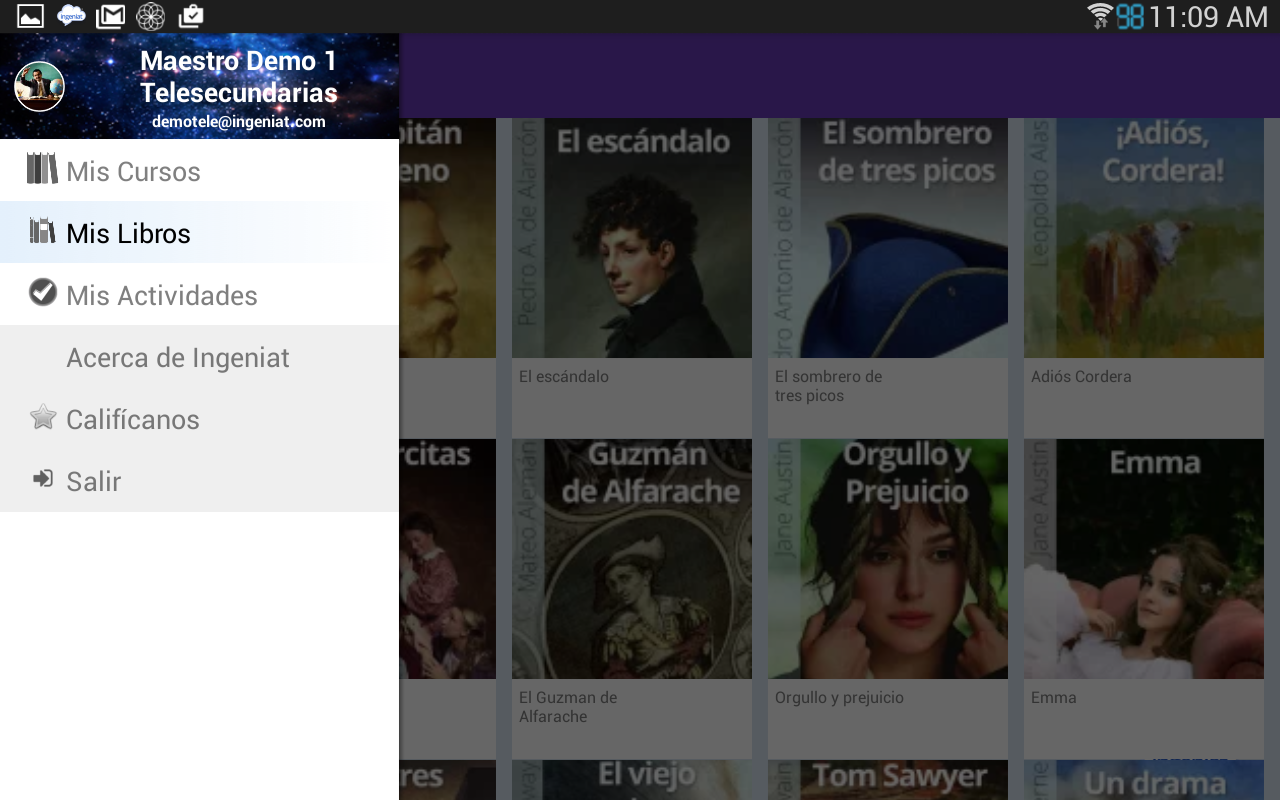
Para cambiar de página página deslizando el dedo en la pantalla hacia la derecha para avanzar y hacia la izquierda para retroceder.
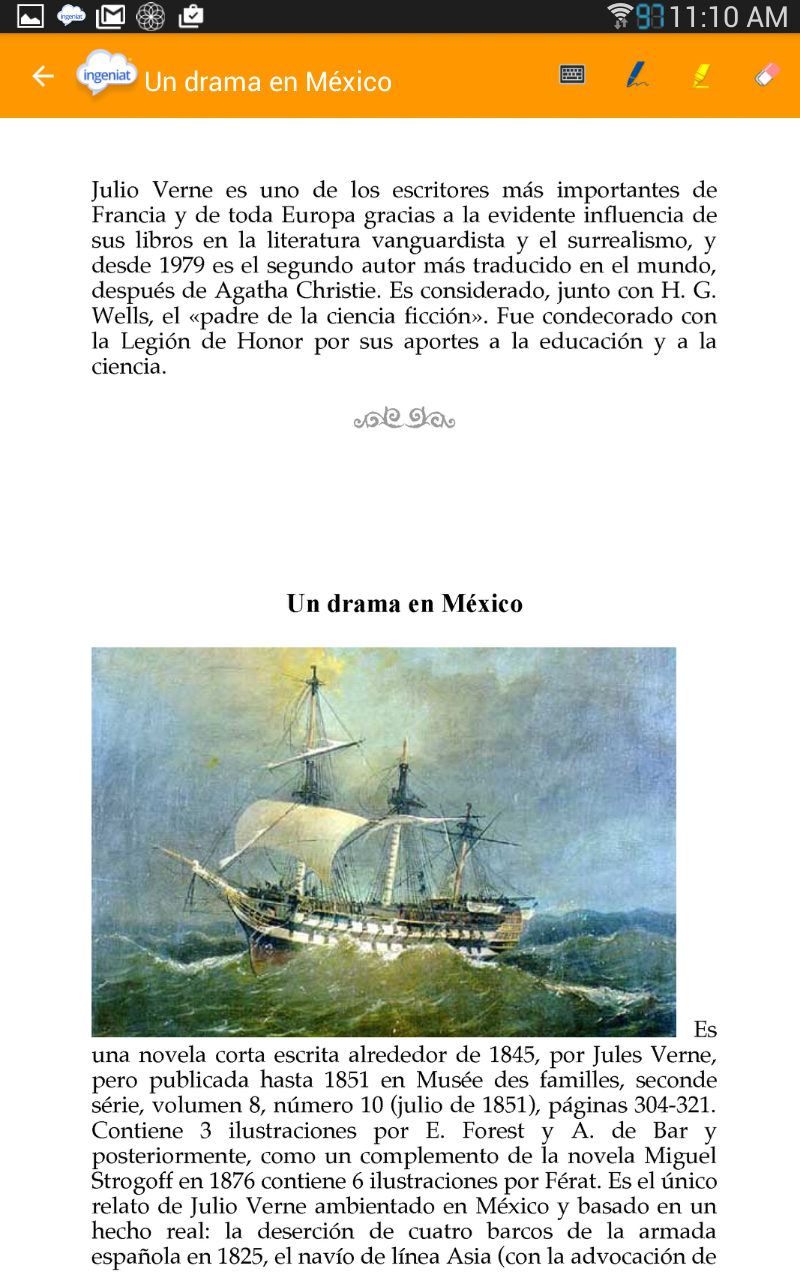
Tercera Parte
Objetivo específico: Los maestros conocen y dominan la vista y actividades usuario maestro
Ingresar con la cuenta personal con rol de maestro
1. Ingresa ahora con tu cuenta de maestro desde la página principal de ingeniat.com
2. Si no has registrado tus datos, hazlo ahora. De igual manera tendrás que definir una contraseña nueva.
3. Entrar a configuración y agregar el grupo "Demo"
3.1 En el menú superior derecho selecciona el icono Configurar para agregar el grupo "Demo" para que puedas hacer pruebas sin afectar calificaciones de a tus alumnos.
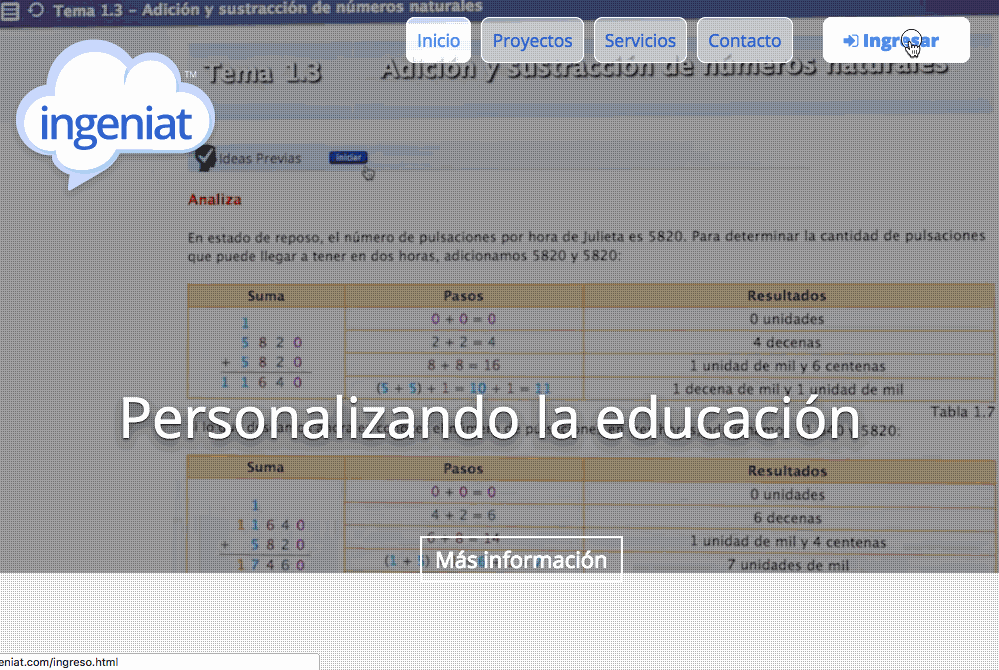
Escribe un mensaje de bienvenida en el muro
1. Regresa a la sección de Comunicación desde el menú superior
2. Escribe un mensaje de bienvenida
3. Selecciona el grupo "Demo" al cual agregaste antes. Y haz click en
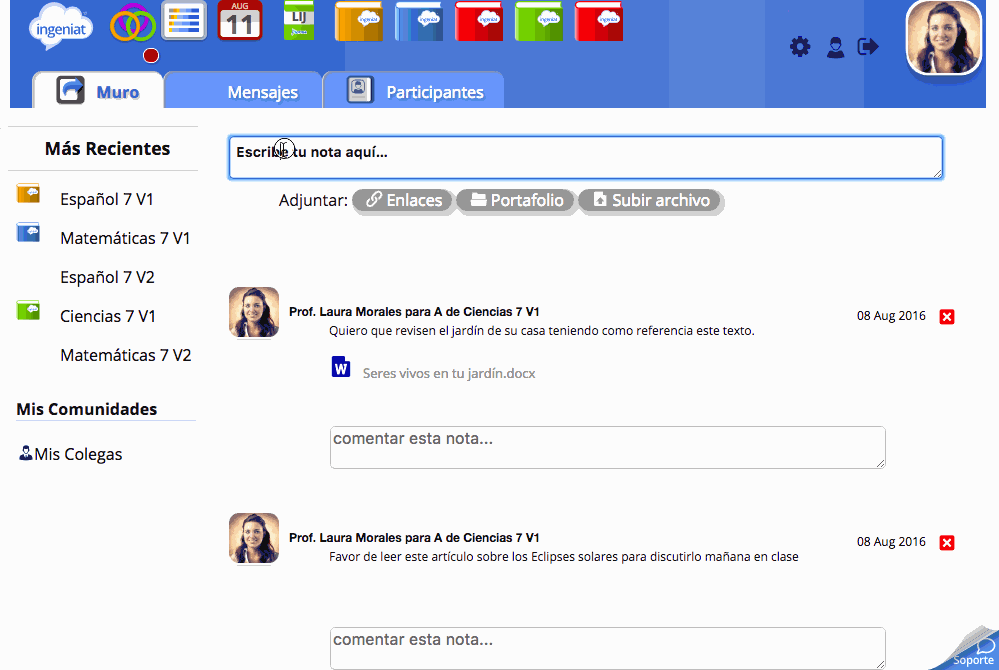
Escribe un mensaje compartiendo una liga
1. Comparte una liga
2. Ahora escribe otro mensaje en el Muro pero adjuntando una URL de una página de web. Escribe la URL en el campo y presiona el botón
3. Selecciona el grupo "Demo" al cual agregaste antes. Y haz click en
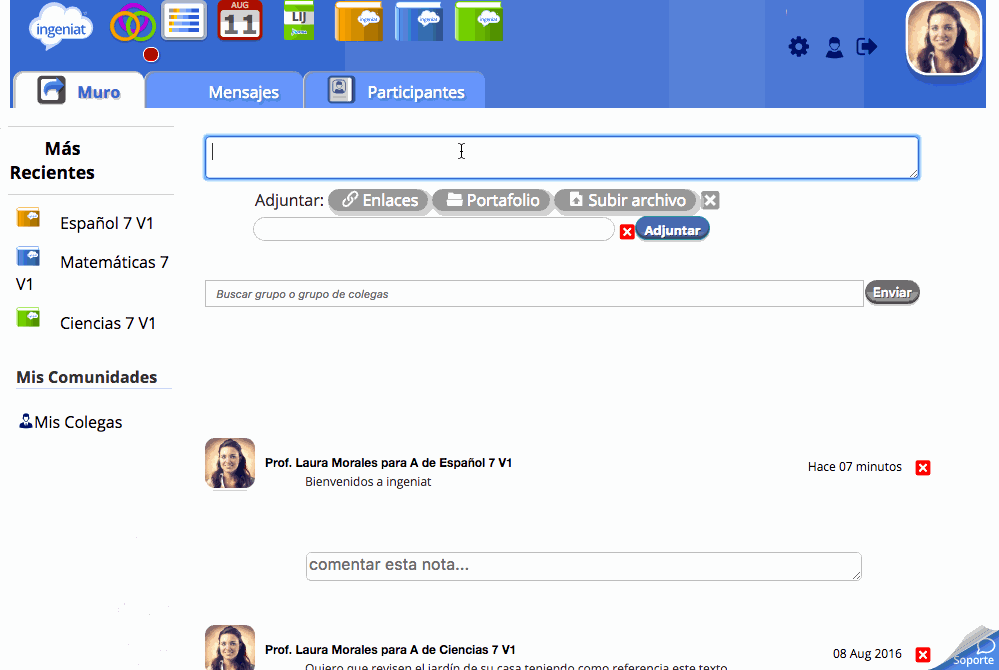
Escribe un mensaje compartiendo un archivo
1. Puedes enviar un mensaje también compartiendo un archivo.
2. Puedes subir uno desde tu computadora,
3. o bien ir a Portafolio, subirlo ahí y luego compartirlo. Seleciona el botón
4. Seleciona el archivo y luego presiona el el botón
5. Selecciona el grupo "Demo" al cual agregaste antes. Y haz click en
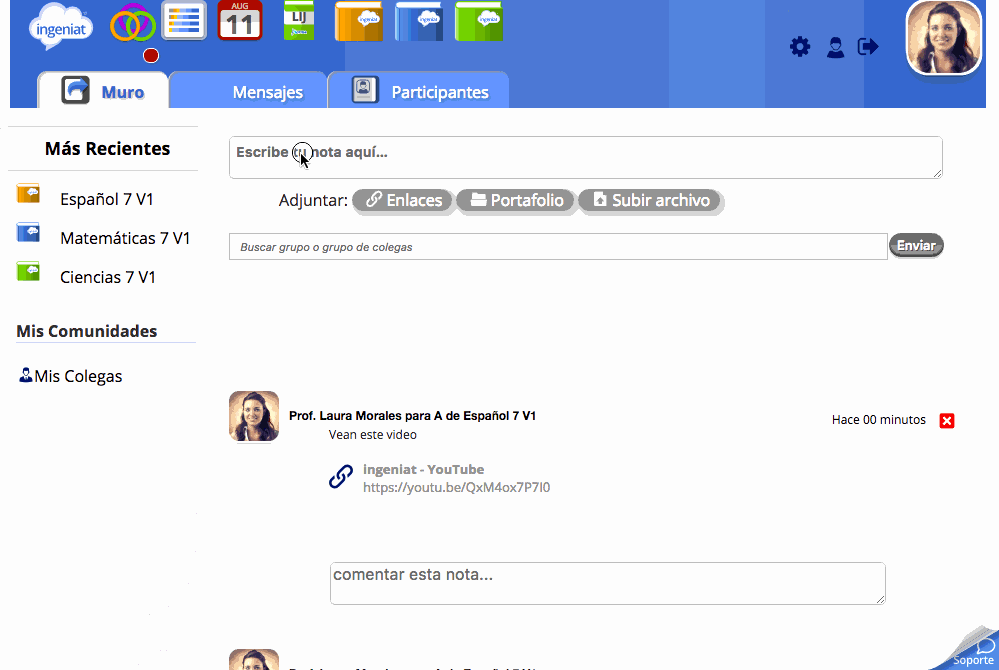
Entra a la sección de Participantes
1. Desde la sección de Comunicaciones, selecciona la sección de
2. Revisa el listado de alumnos seleccionando una Materia del listado de la izquierda.
3. Seleccionar un participante revisa los mensajes que puedas tener con esa persona.
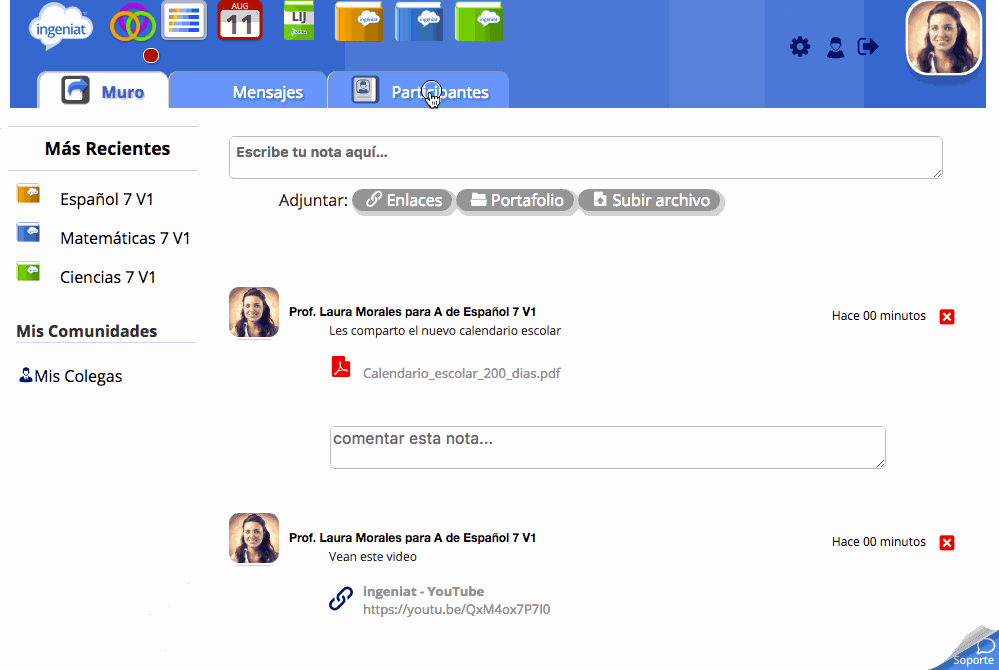
Entra a la sección de Participantes
1. En Comunicaciones, selecciona la sección de del menú del lado izquierdo selecciona Profesores
2. Selecciona una de las Materias y luego a uno de los maestros y presiona el botón , repite la operación si hay más maestros que quieras agregar. Se enviará una solicitud al colega que has agregado que podrá aceptar o no.
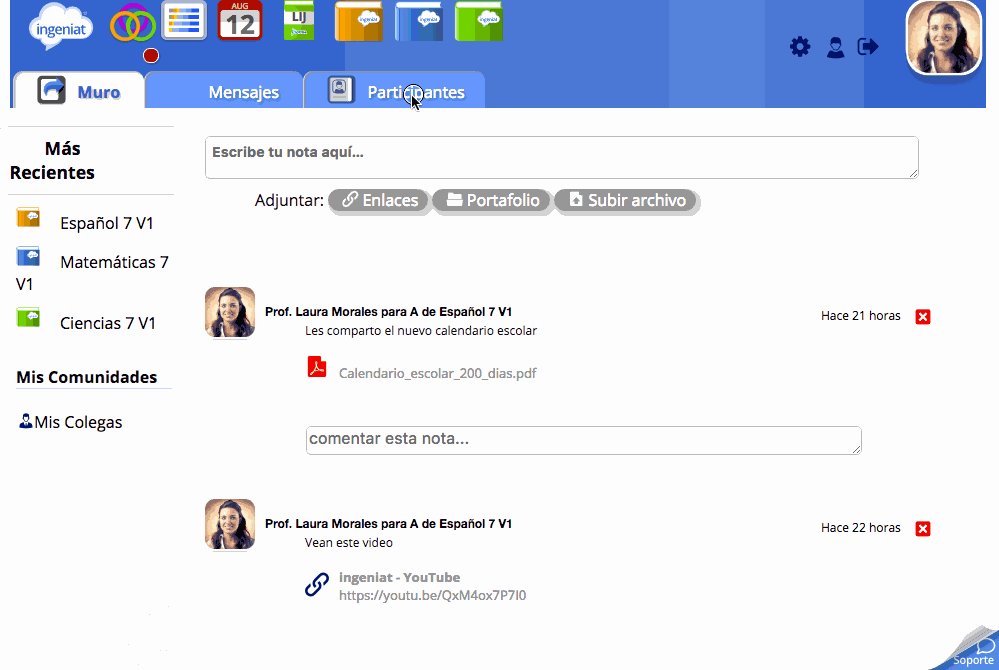
Entra a la sección de Participantes
1. Desde la sección de Comunicaciones, selecciona la sección de
2. Revisa el listado de alumnos seleccionando una Materia del listado de la izquierda.
3. Seleccionar un Estudiante al que quieras bloquear los permisos de comunicación.
4. Tabien puedes Enviar mensajes a padres, si están registrados.
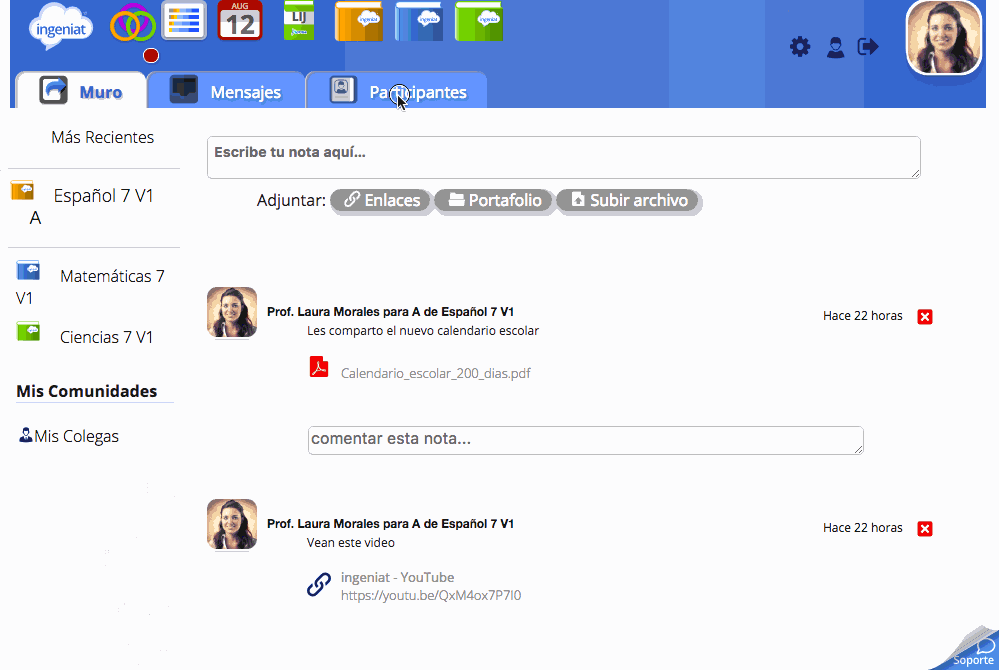
Entra a la sección de Participantes
1. Entra a la sección de del menú del lado izquierdo selecciona Profesores
2. Revisa el listado de alumnos seleccionando una Materia del listado de la izquierda.
3. Seleccionar un participante presiona el botón button class="btn-ingeniat" >Deshabilita
para bloquear permisos de comunicación en el ingeniat4. Independiente mente del punto anterior, puedes establecer una comunicación de Mensajes con los padres del alumno, si se han dado de alta en ingeniat.com
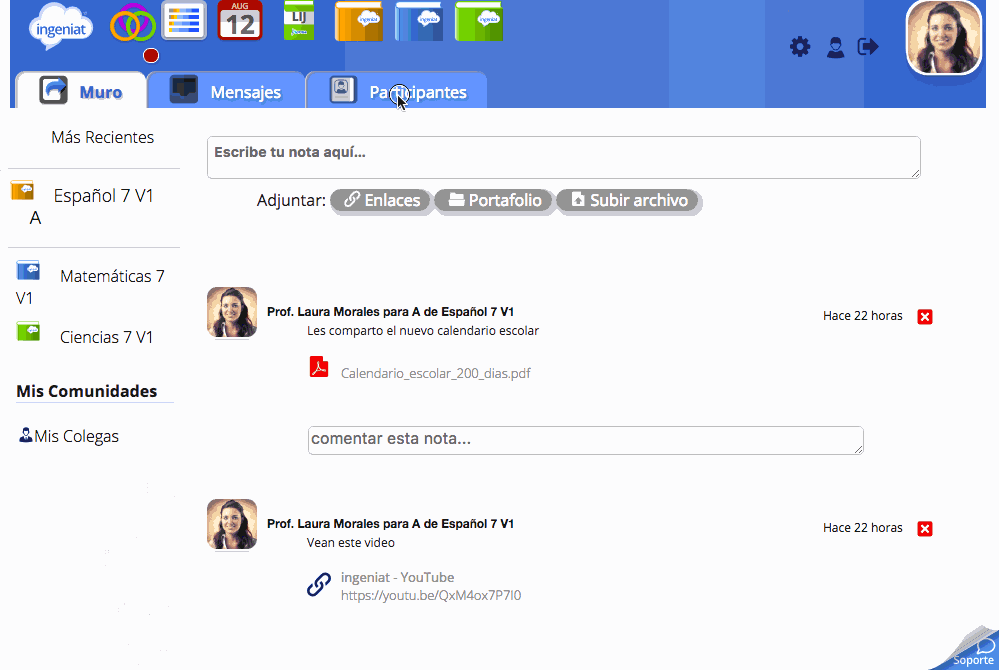
Entra a las actividades de una materia
1. Selecciona una materia del menú superior y entra a una actividad en línea
2. En la sección resuelve algunas preguntas del cuestionario. Como estas entrado como maestro, puedes contestar las veces que quieras, aunque se califican las respuestas, no se genera una calificación al terminar.
3. Los alumnos tienen tres oportunidades para responder el cuestionario, cada uno con variaciones. Si no obtuvo una buena calificación, puedes darles nuevos intentos. Esto se hace en la sección de
Ahí aparece el listado de alumnos. Cada intento aparece en las líneas sucesivas.
Selecciona los que quieres borrar, y luego debajo de la listea presiona
Una vez que borras los intentos, también se borran las calificaciones de esa actividad de esos alumnos y no se pueden recuperar.
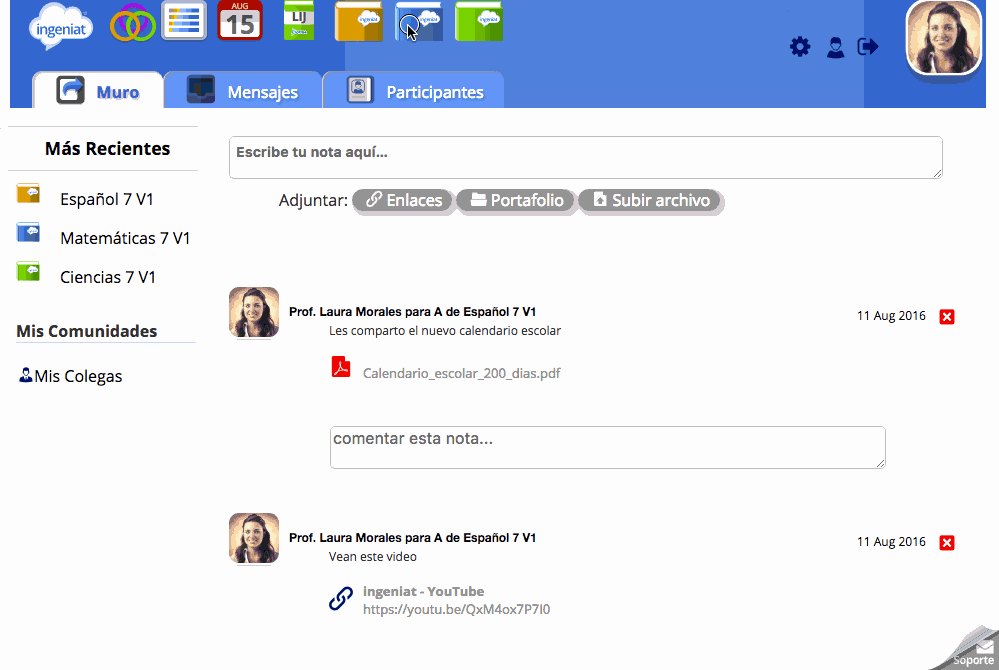
Calendarizar actividades en línea
1. Selecciona una materia del menú superior
2. Ahora del listado elige una actividad que no esté calendarizada. Y haz click en el icono de Calendario
3. Selecciona la fecha de apertura Puedes opcionalmente definir la hora también y la fecha y hora en que podrán terminar la actividad seleccionada. Si seleccionas el casillero Enviar publicación> aparecerá como un aviso a tus alumnos en el Muro.
Si tienes múltiples grupos podrás también definir a que grupos aplica esta calendarización Haz click en el botón
para terminar el proceso.
4. Ve ahora al calendario para verificar que quedo agendada la actividad
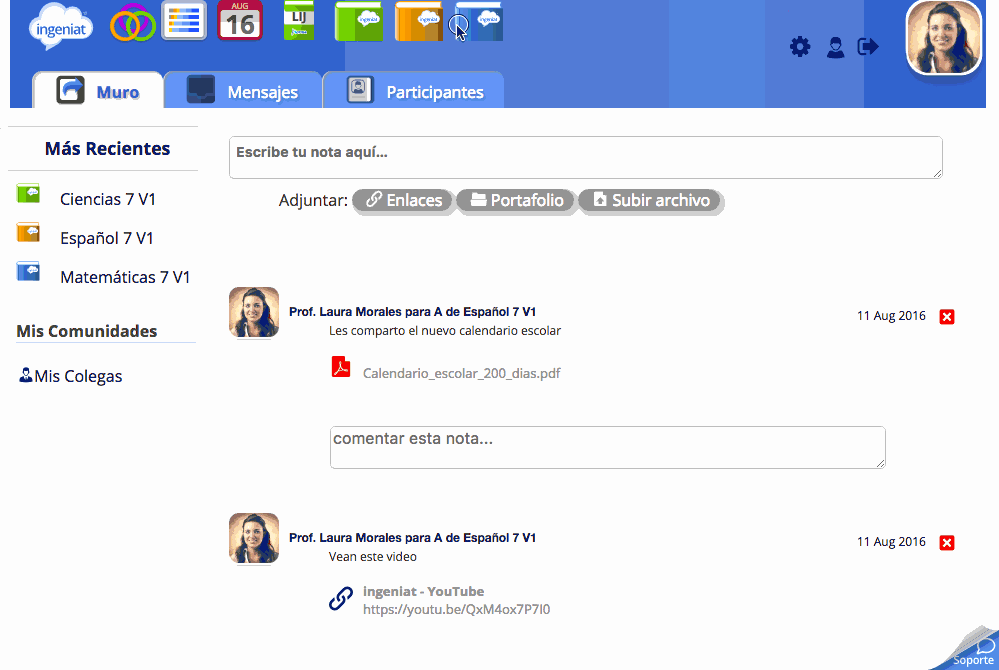
Calendarizar actividades en línea
1. Selecciona una materia del menú superior
2. Ahora del listado elige una actividad que no esté calendarizada. Y haz click en el icono de Calendario
3. Selecciona la fecha de apertura Puedes opcionalmente definir la hora también y la fecha y hora en que podrán terminar la actividad seleccionada. Si seleccionas el casillero Enviar publicación> aparecerá como un aviso a tus alumnos en el Muro.
Si tienes múltiples grupos podrás también definir a que grupos aplica esta calendarización Haz click en el botón
para terminar el proceso.
4. Ve ahora al calendario para verificar que quedo agendada la actividad
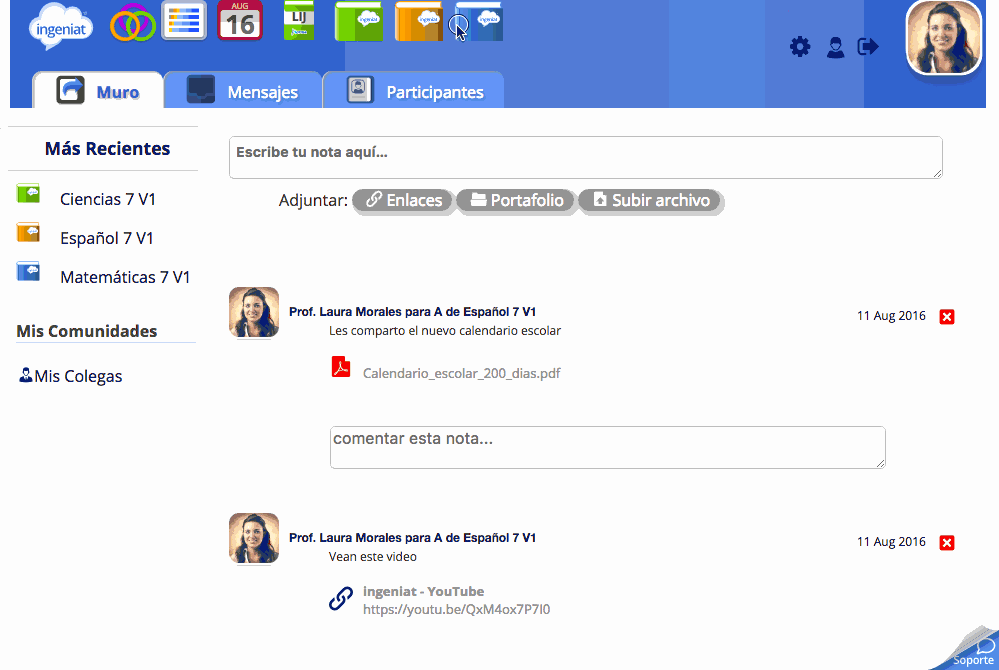
Entrar a seguimiento y enviar mensaje a alumnos con un perfil
1. Selecciona el icono “Seguimiento” del menú superior
2. Interpretar la gráfica general por segmentos pasando el puntero en cada nivel.
3. Selecciona un grupo de calificaciones dando click en el bloque.
4. Manda un mensajes a los alumnos con ese perfil de calificación.
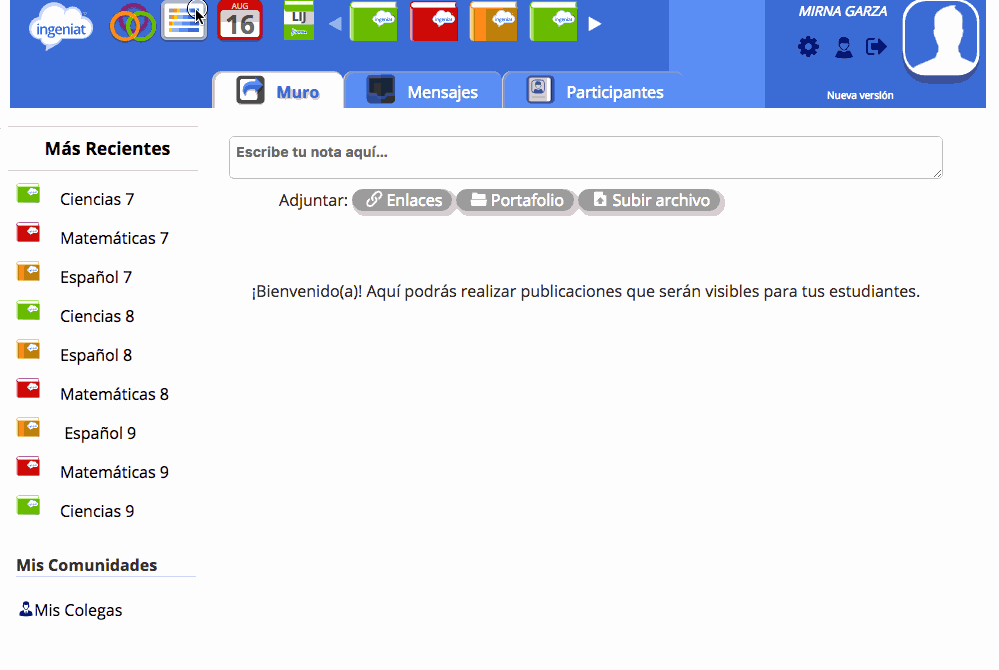
Seleccionar un grupo y bajar las calificaciones a Excel
1. Por medio del selector filtra el curso que desees
2. Luego puedes también filtrar por grupo.
3. Puedes bajar las calificaciones actualizadas hasta ahora haciendo click en el icono de Excel
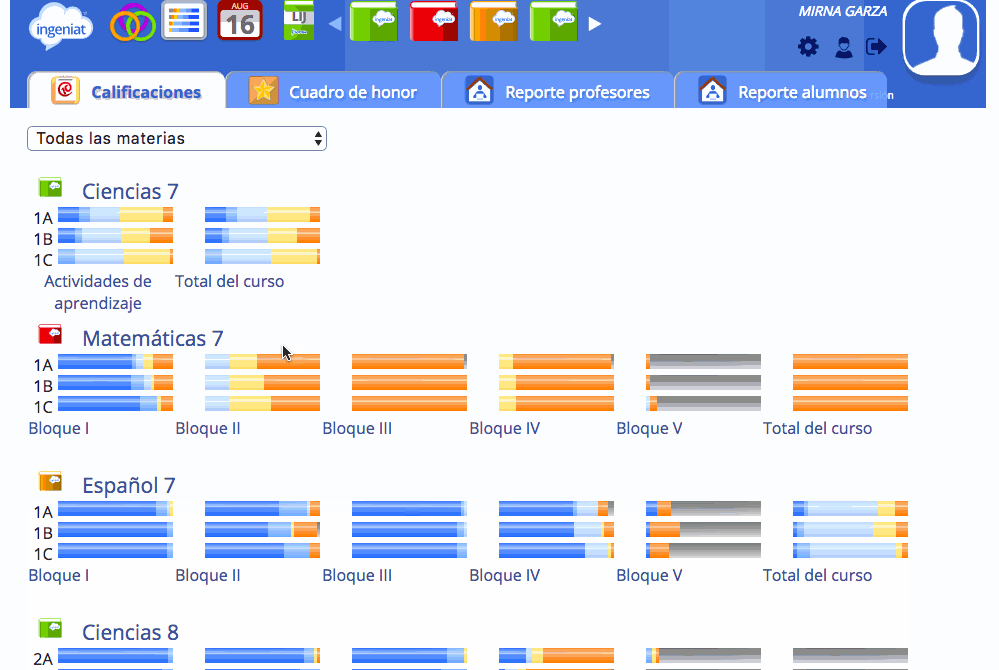
Perfil personal
1. Entra al perfil desde el menú superior del lado derecho seleccionando el icono
2. Selecciona la sección Modificar Perfil Cambia los datos que desees
3. Sube una nueva foto desde tu computadora
4. Presiona el botón de
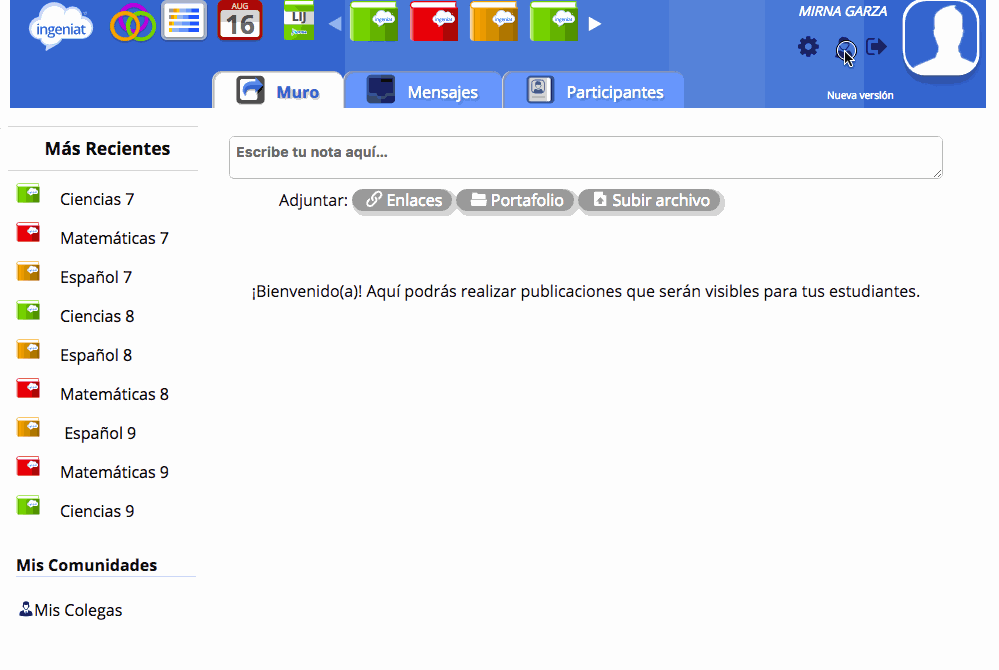
Cambiar grupos y materias
1. Entra a configuración desde el menú superior del lado derecho seleccionando el icono Configuración
2. Agregar los grupos con por grado y materia con los que trabajas.
3. Presiona el borona de
Modificar datos de alumnos
1. Selecciona el grupo donde se encuentra el alumno que quieres modificar los datos personales.
2. Selecciona el cambio de nombre y presiona el botón
Reiniciar contraseña
Si un estudiante no ha podido recuperar su contraseña por medio del sistema puedes hacerlo tu.
1. Selecciona el grupo donde se encuentra el alumno que quieres modificar
2. Selecciona la cuenta del estudiante y haz click sobre el restablecer
3. aparecerá la contraseña original de la cuenta, misma que comunicarás al estudiante para que pueda acceder con ella.
4. Lo mismo puedes hacer con todas las cuentas de tus grupos Excel
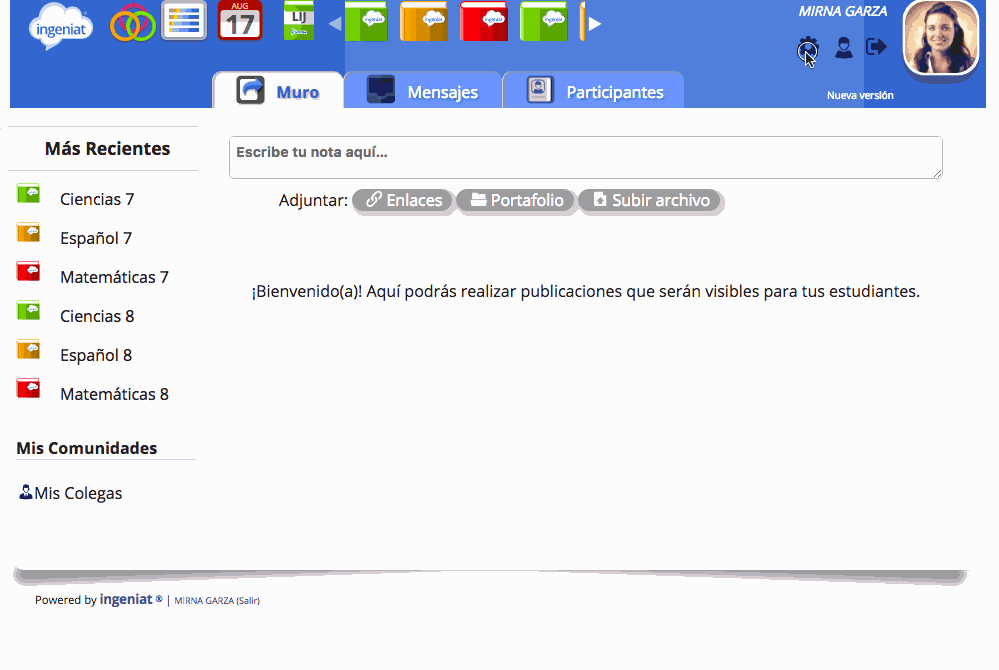
Cuarta parte
Esta sección es exlcusiva para directores y coordinadores
Reportes de actividad de maestros
Como coordinador o director es importante dar seguimiento al trabajo en línea de los maestros. De ellos depende que los alumnos avancen en ingeniat.
1. Con la cuenta de coordinador en el menú superior seleccionar y luego ir la sección de
2. Ahí aparecerá el listado de maestros con los grupos en los que tienen asignados, el registro del último ingreso, las veces que ha entrado al sistema, el numero de mensajes enviados, publicaciones, etc.
3. También se puede bajar un reporte al momento en un archivo de Excel
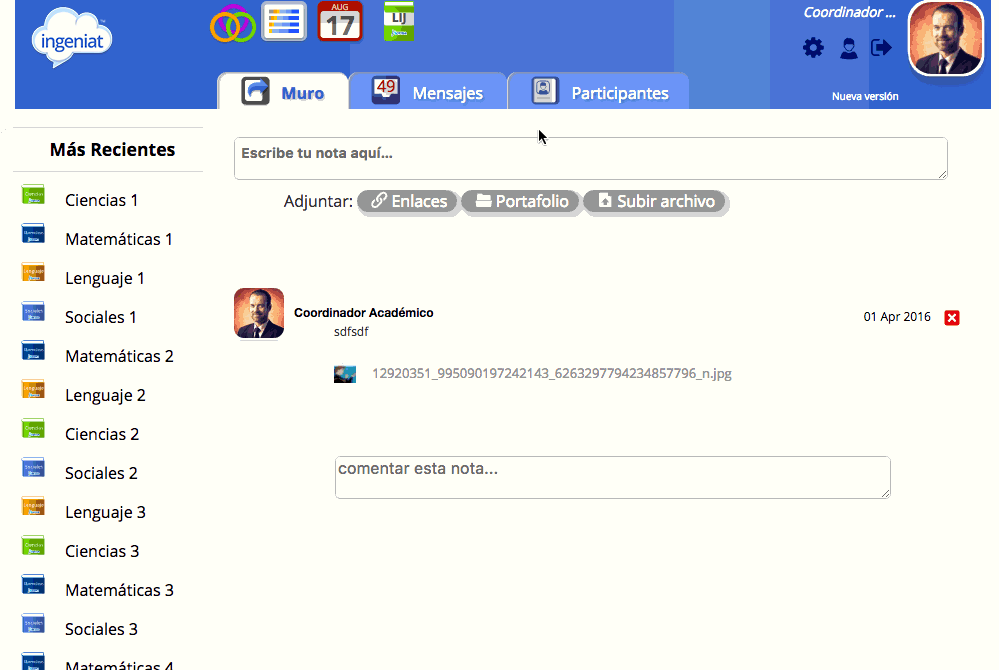
Reportes de actividad de estudiantes
La parte más importante de seguimiento de calificaciones de alumnos ya se ha visto antes. Pero como director, también es de utilidad, especialmente en el arranque saber cuantos alumnos se han registrado y cuantas cuentas están sin usar.
1. Con la cuenta de coordinador en el menú superior seleccionar y luego ir la sección de
2. Ahí aparecerá el listado por grado de alumnos registrados y los libros disponibles por grado.
3. También se puede bajar un reporte al momento en un archivo de Excel
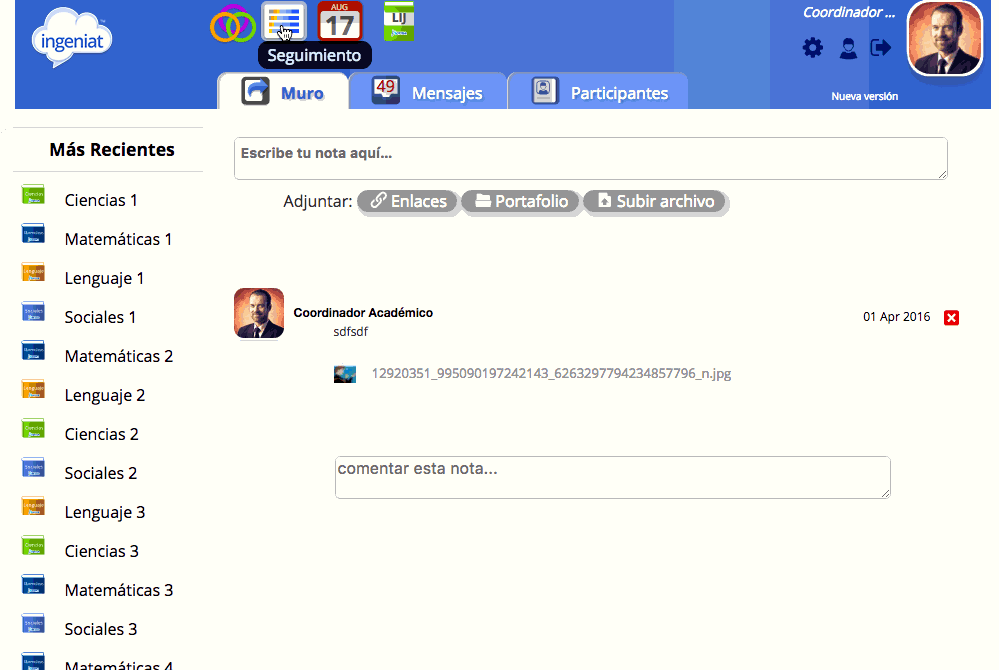
Escalas y Evaluaciones se definen al inicio del curso
Esta parte podrá estar deshabilitada en algunos proyectos. Las escalas y evaluaciones afectan todas las calificaciones, por lo que esta operación solo se maneja antes de iniciar el curso para no afectar a los usuarios.
Las escalas son los parámetros generales de evaluación de un sistema escolar. Calificaciones de 1 a 10, o 1 a 100, por letras, etc.
Las evaluaciones permiten definir los períodos de que serán medidos. mensual, bloques, etc. Estos además se pueden dividir en Unidades, temas, objetivos, etc. Cada uno un un calificación proporcional. Además se definen aquí los libros que corresponden al curso.
1. Con la cuenta de coordinador en el menú superior derecho seleccionar el icono Configuración. Y luego ir la sección de . Se puede visualizar o cambiar la escala. Si se presiona le botón automáticamente irá a la siguiente sección.
2. En la sección la sección de se configuran el numero de períodos de evaluación, nomenclatura y el porcentaje de peso en la calificación final. De igual modo para las subdivisiones que se requieran.
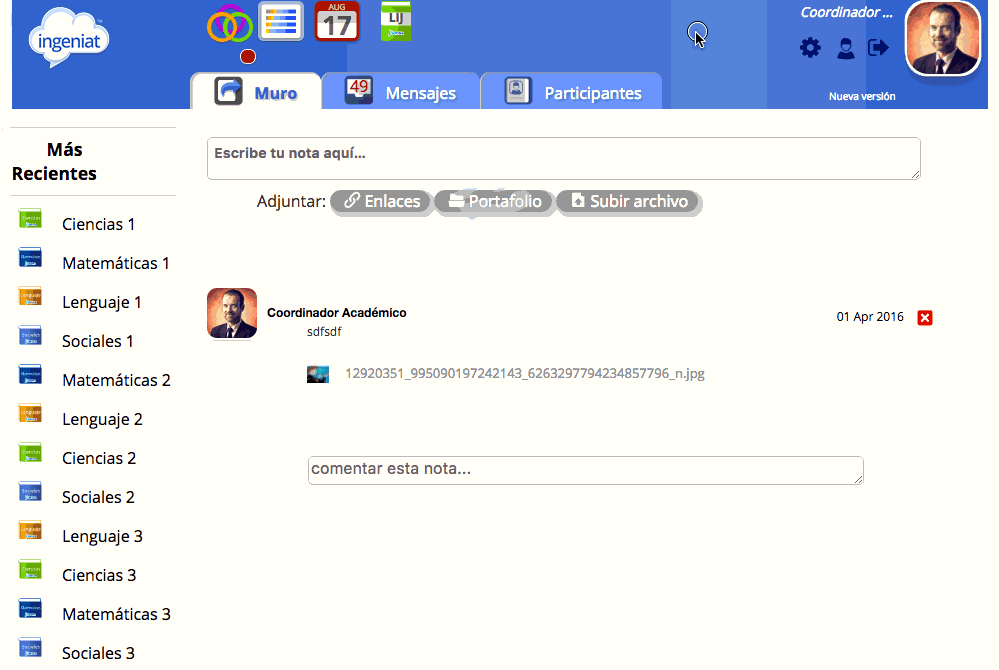
La Configuración de Cursos se define al inicio del curso
Está sección también podría estar deshabilitada en algunos proyectos. En esta sección se definen grados, materias y sus libros correspondientes.
1. Con la cuenta de coordinador en el menú superior derecho seleccionar el icono Configuración. Y luego ir la sección de . Se puede visualizar o cambiar los grados y cursos. Para realizar los cambios es necesario presiona le botón
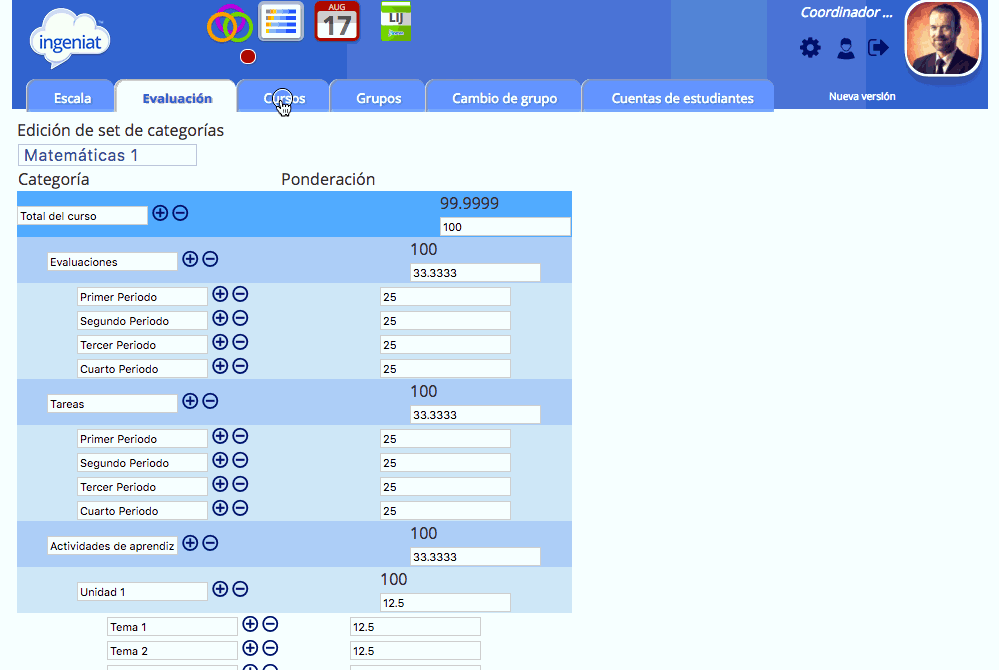
Grupos por grado
En esta sección se definen grupos requeridos por la escuela en cada grado.
1. Con la cuenta de coordinador en el menú superior derecho seleccionar el icono Configuración. Y luego ir la sección de . Se puede visualizar o cambiar los grupos.
2. Se define el número de grupos requeridos por grado. Luego se puede editar la nomenclatura de grados utilizada por la escuela. Para realizar los cambios es necesario presiona le botón
4. Tabien puedes Enviar mensajes a padres, si están registrados